こんにちは、教員まめたです。
前回の記事では、Numbersアプリを使ったバランスシート作りについて解説しました。
「バランスシートで月ごとの資産状況を把握できるようになったから、次は資産・負債・純資産・前月比・伸び率が知りたい。」
そんなふうに思っている方、いらっしゃいませんか?
今回は、Numbersアプリを使った資産推移表の作り方について記事にしました。

とても簡単に作ることができるので、おすすめです!
・iPadで家計管理したい
・バランスシートをさらに活用したい
・資産などの推移を一目で把握したい
まめたの自己紹介!!
・現役教師で、授業と子どもたちとの生活が好き。
・しかし、お金の知識不足で貯金できない生活や不安な日々を経験。
・それから教師の資産形成と金融教育に興味を持つように。
・猛勉強の末、FP2級、簿記3級、宅建の一発合格を果たす!
・今では、わが家の資産は右肩上がり中!!
☑︎資産推移表は簡単に作れる
☑︎バランスシートとの相性がよく活用できる
☑︎家計管理スキルを高めて、資産形成をさらに進められる
資産推移表のメリット
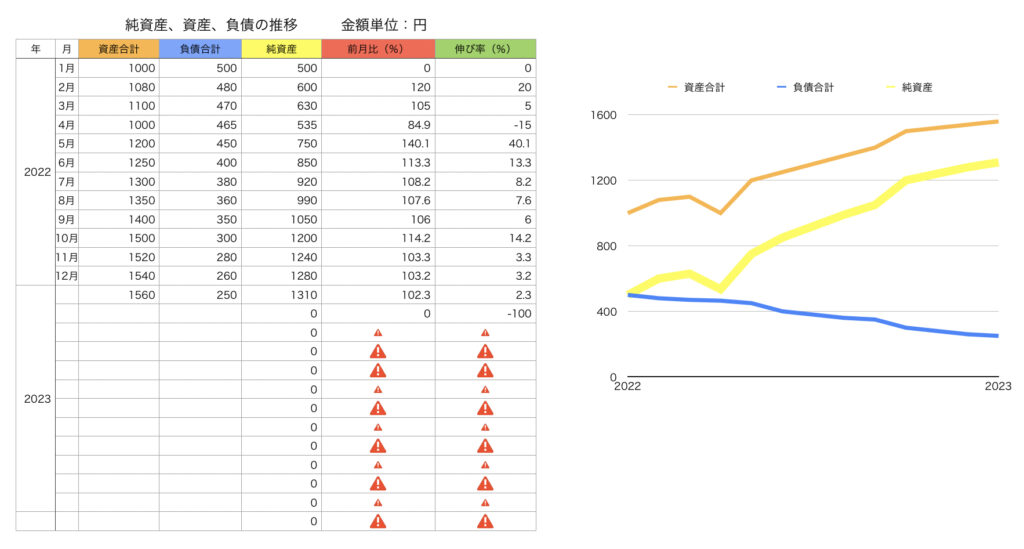
家計管理の成果と課題がわかる
・資産・負債・純資産の増減
・前月比・伸び率の変化
家計管理の目的は、資産を増やすこと。
資産推移表で、変化が可視化できると、日々の成果や課題に気付くことができます。
右肩上がりであれば、順調に増えている証です。
一方、変化が著しくなかったり、右肩下がりだったりすれば、改善する必要があるとわかります。(負債は逆の動き)

変化が一目でわかるのは、うれしいね!
資産変化の割合がわかる
お金の増加量よりも増加割合にこだわる
資産形成では、金額的な増減よりも、資産の増加割合が重要だと思っています。
たとえば、増えた資産が50万円だとします。
100万円→150万円なら、前月比は150%、伸び率50%です。
620万円→670万円なら、前月比108%、伸び率8%です。
このように割合で比較すると、成果の違いがはっきりわかります。

割合が高いほど、家計管理の成果が出ているってことでね!
月別の増減から傾向がわかる
自分の特徴や小さな変化も見逃さない
資産が順調に増加していることは、すなわち家計管理が功を奏していることを意味します。
さらに資産を拡大していくには、小さな変化にもアンテナを張ることが大切だと思っています。私は以下の本でそのことを学びました。
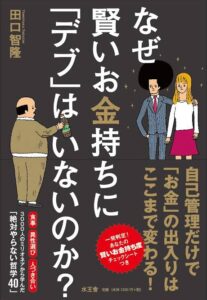
長く推移表を作っていくと、月別に増減が異なることに気付くことができます。
たとえば
・1月…お正月の準備やお年玉で増減ある
・4月…新生活準備、引っ越しで増減がある
・12月…忘年会やクリスマスなどで増減がある
なんでもOKです!

月別の増減の傾向がわかると、日々の家計管理に役立ちそうだね!
資産推移表の作り方まとめ
使うアプリはこちらです。
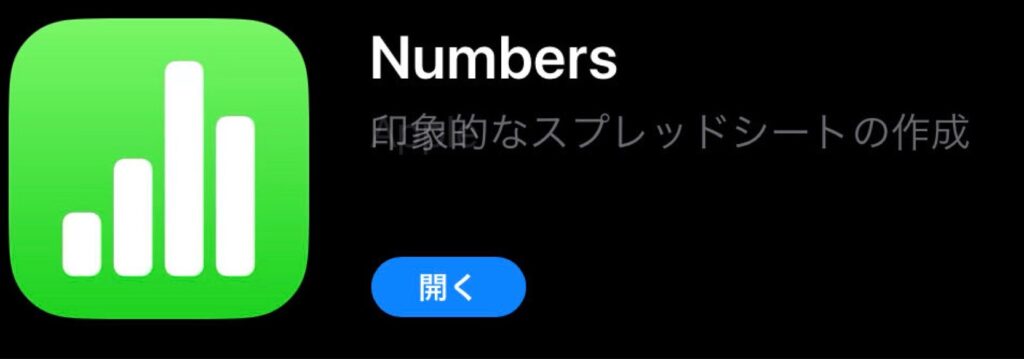
完成形はこちらです↓
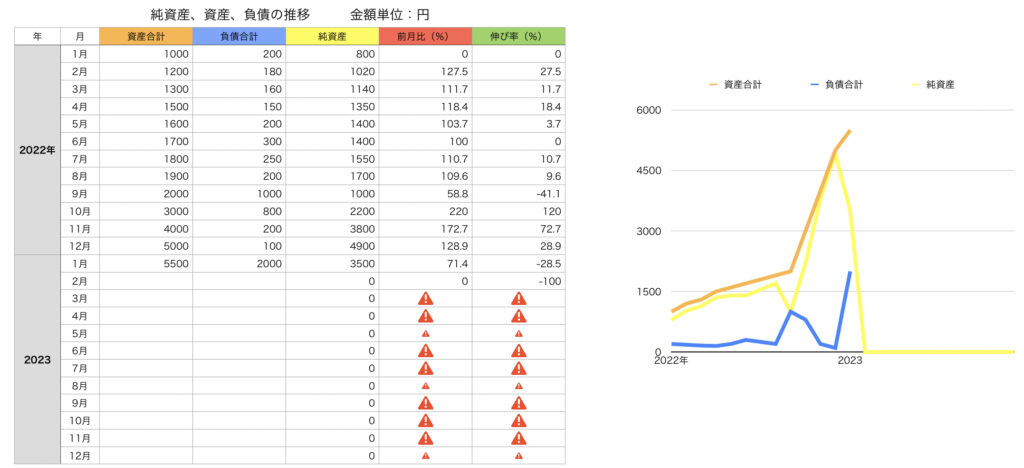

早速作っていきましょう!
まずはじめに表のタイトルに「純資産、資産、負債の推移 金額単位:円」と入力します。(自分が分かるものでOK)
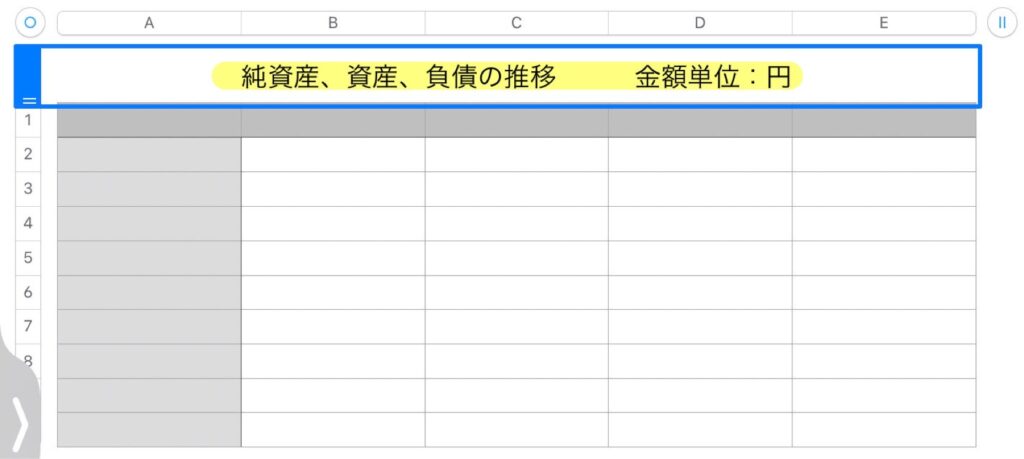
次に横セルに「年」「月」「資産合計」「負債合計」「純資産」「前月比(%)」「伸び率(%)」と入力し、セルの塗りつぶしをします。 (色は自由)
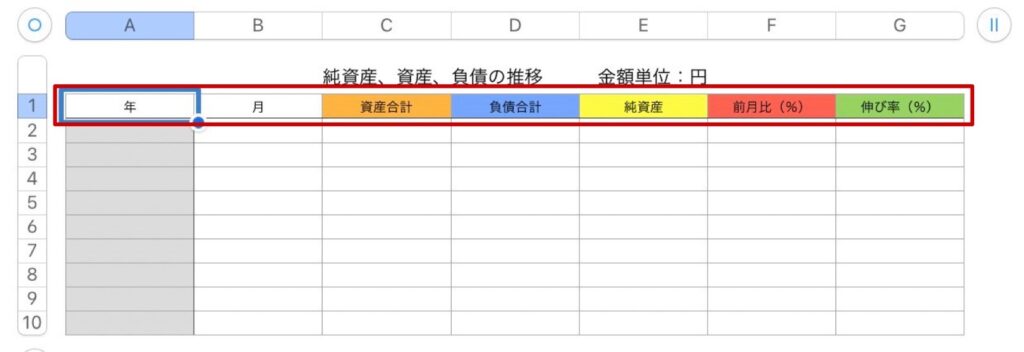
“月“の縦セルに1月〜12月まで入力します。(月始まりは自由)
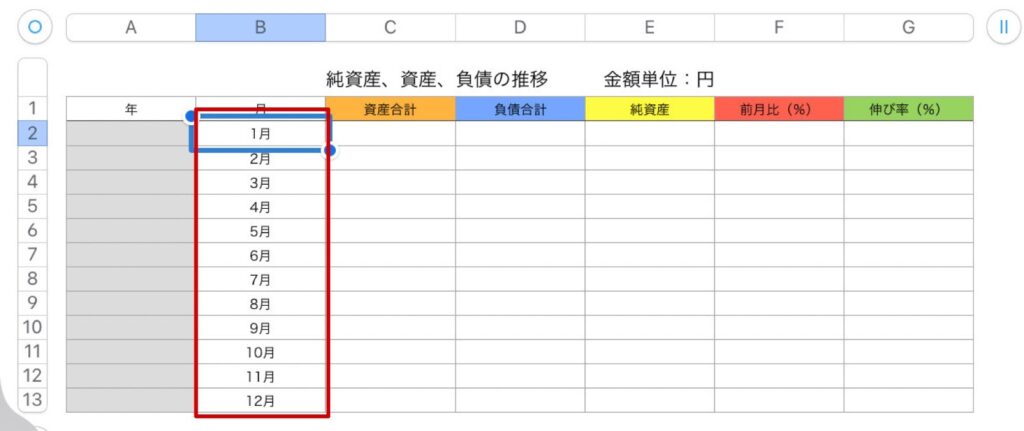
“年”下セルを「セルを結合」→「20▲▲年」と入力します。
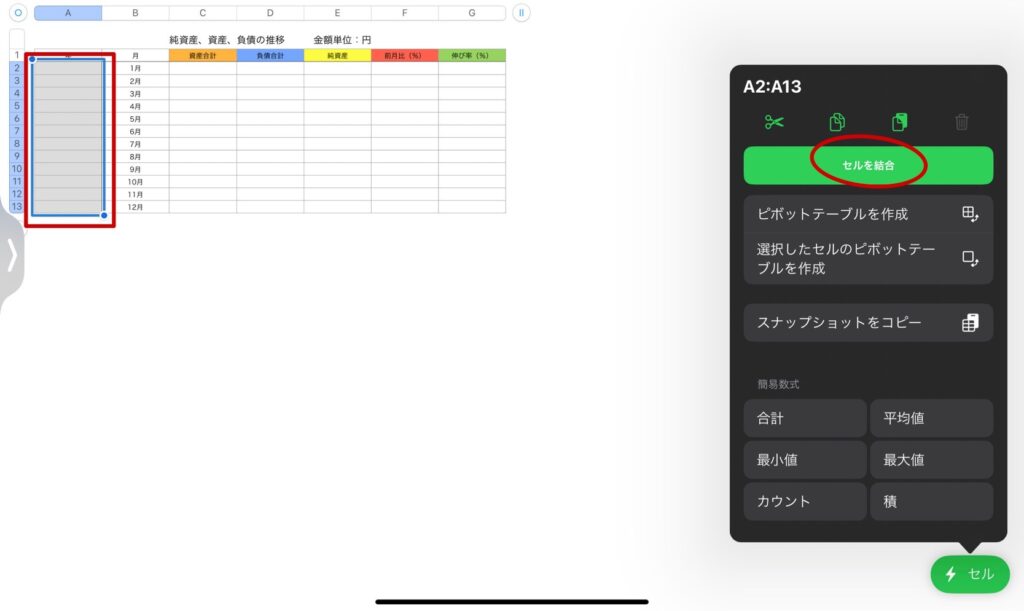

純資産が自動で計算されるように設定していきます!
“純資産“下のセルを選択→「新規数式」→「(選択した)資産合計セルー(選択した)負債合計セル」とします。
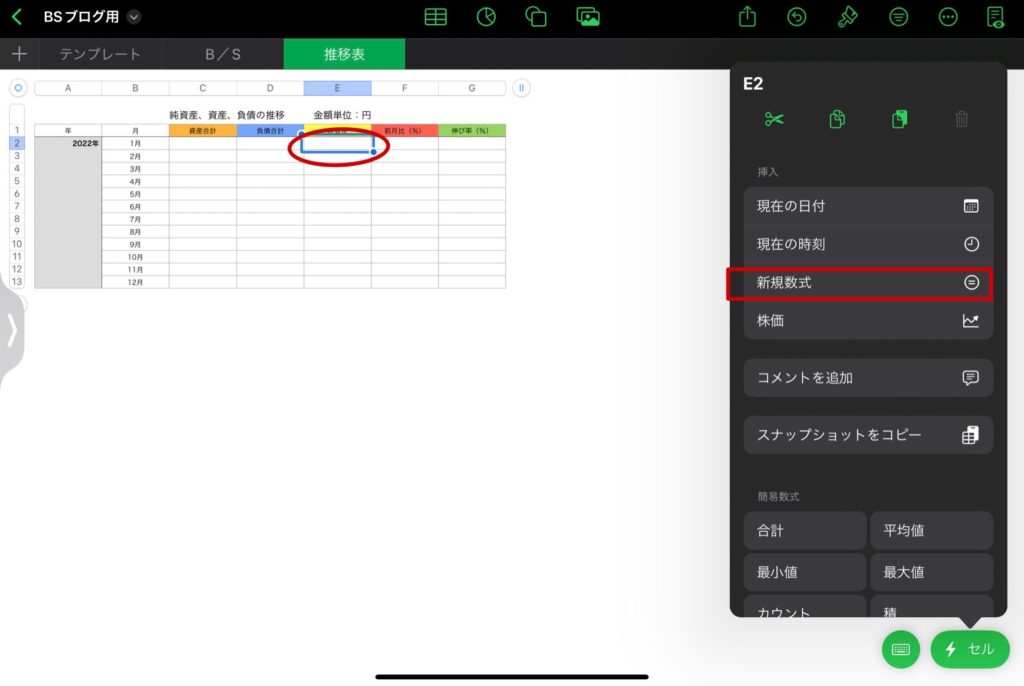
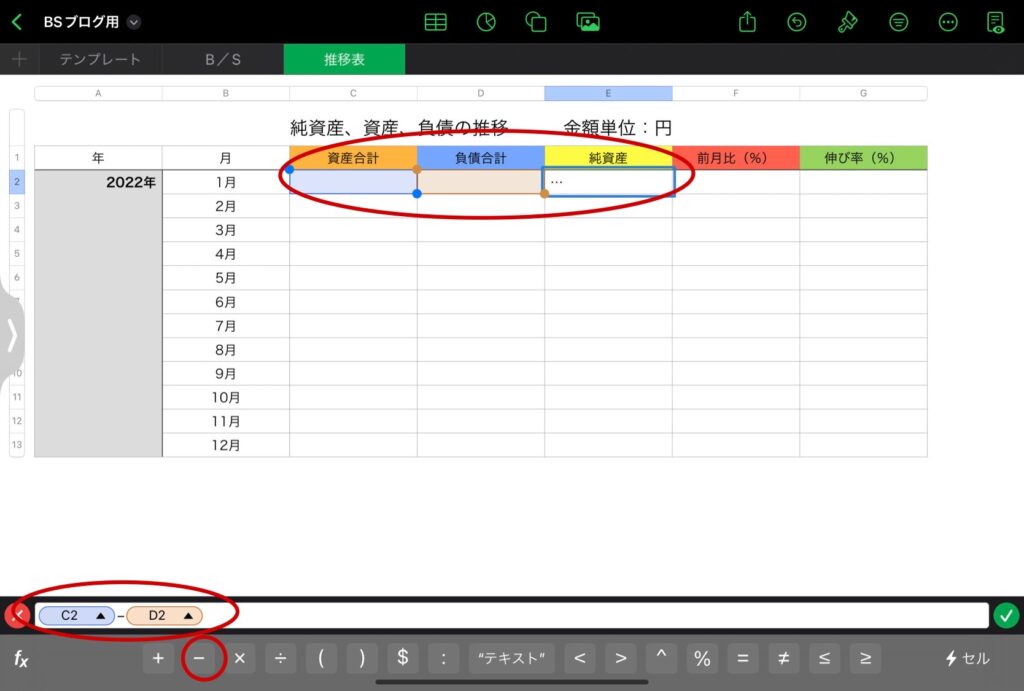
“純資産“下のセルをコピーし、

下のセルにペーストします。
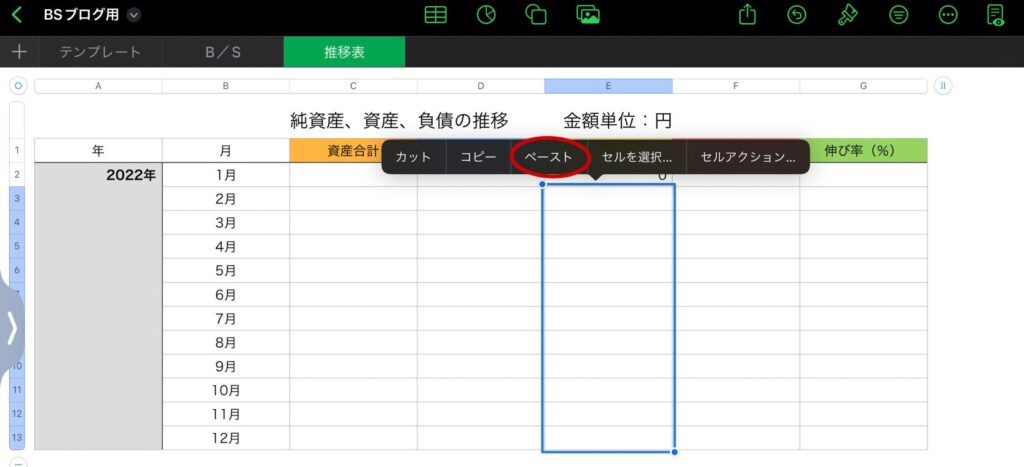
「数式をペースト」を選択します。
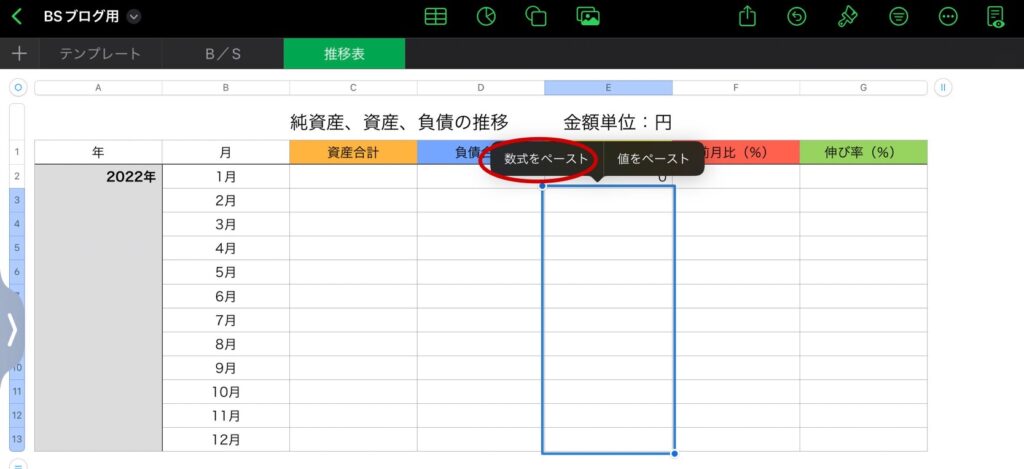
実際に数値を入力して、反映されるか確認しましょう!
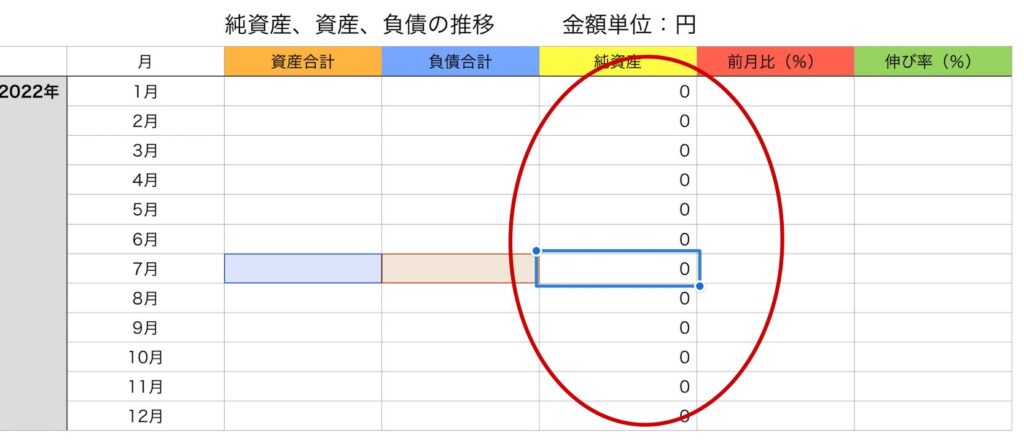
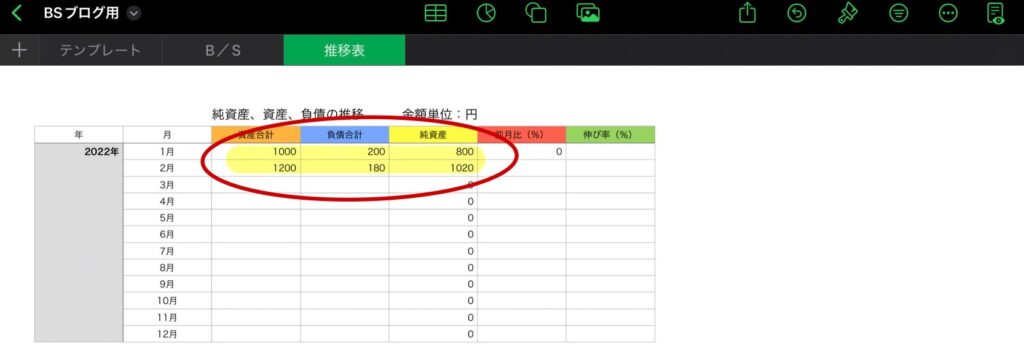

次に前月比が自動で計算されるように設定していきます!
下図のように数値を入力しておきます。“前月比(%)”下2つ目のセルを選択→下の数式に「R」と入力後、青色の文字バーから「ROUNDDOWN」を選択します。
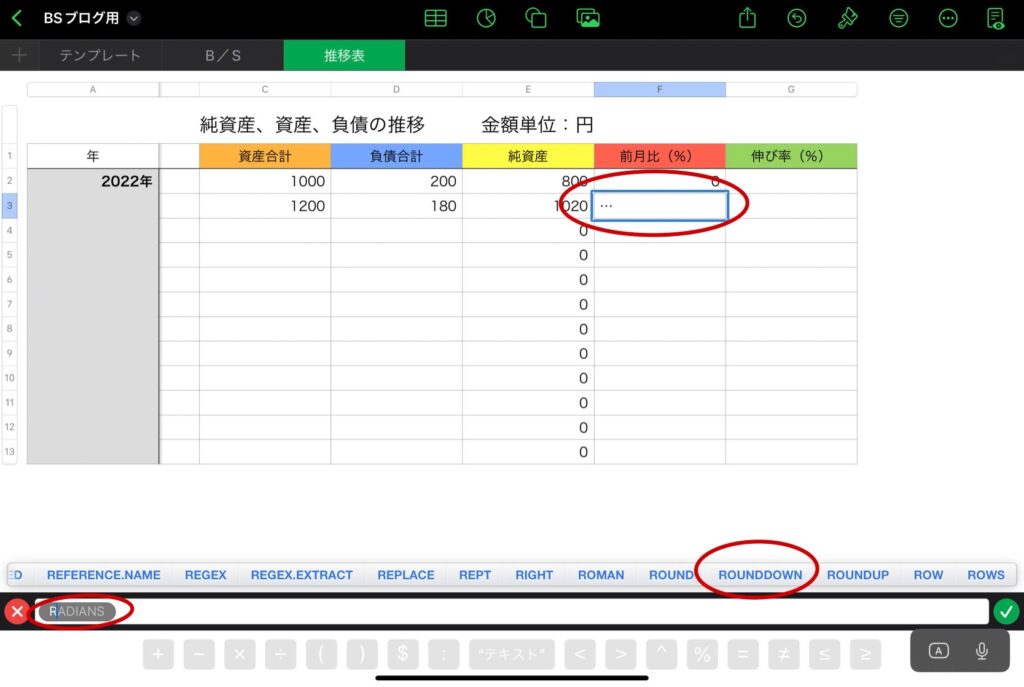
前月比を求める公式は、今月値÷前月値×100です。
“端数処理対象の数値“として「1020(今月値)」「800(前月比)」を選択します。
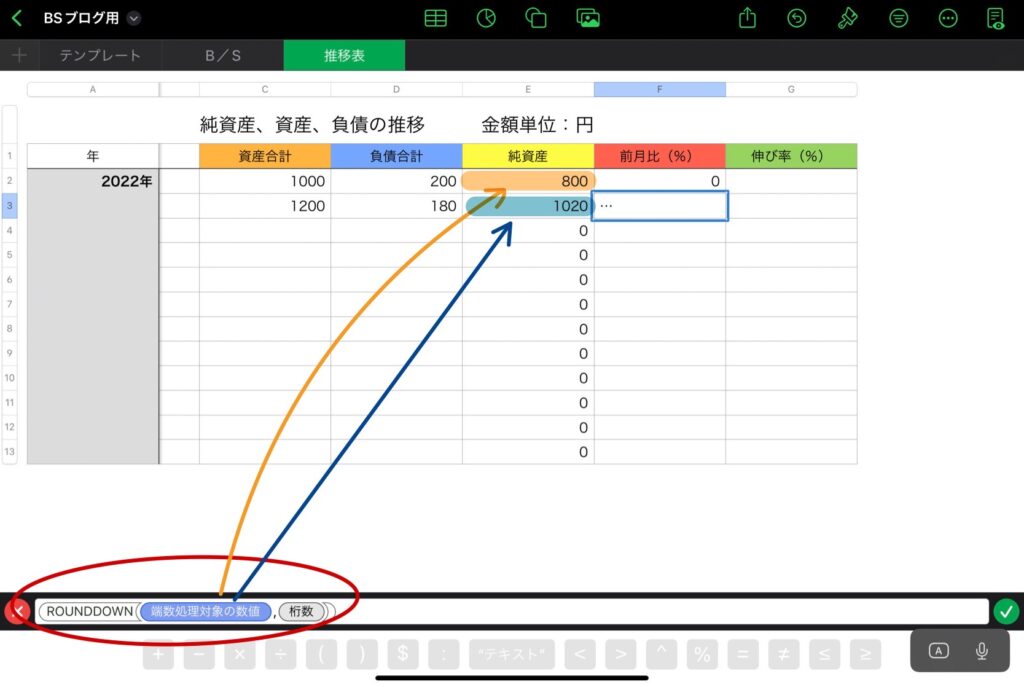
上の公式の“×100“は数式の「%」を選択します。計算結果によって、小数が含まれることもあるので“桁数”の設定もします。小数第1位まで表示する場合は「%,1」と数式に入力します。
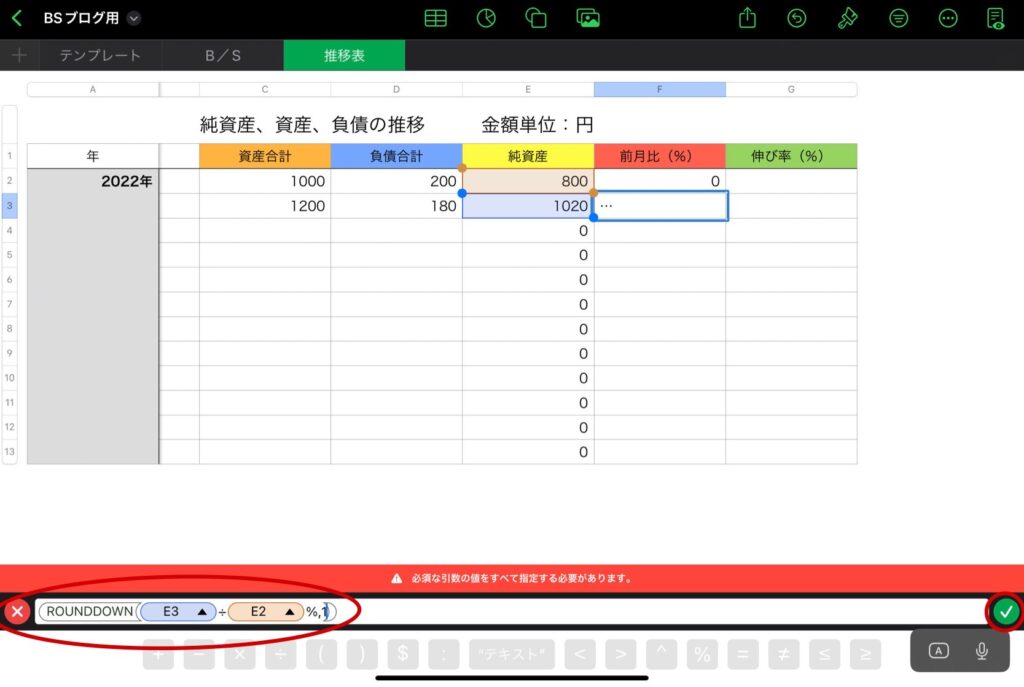
前月比が計算されたか確認します。
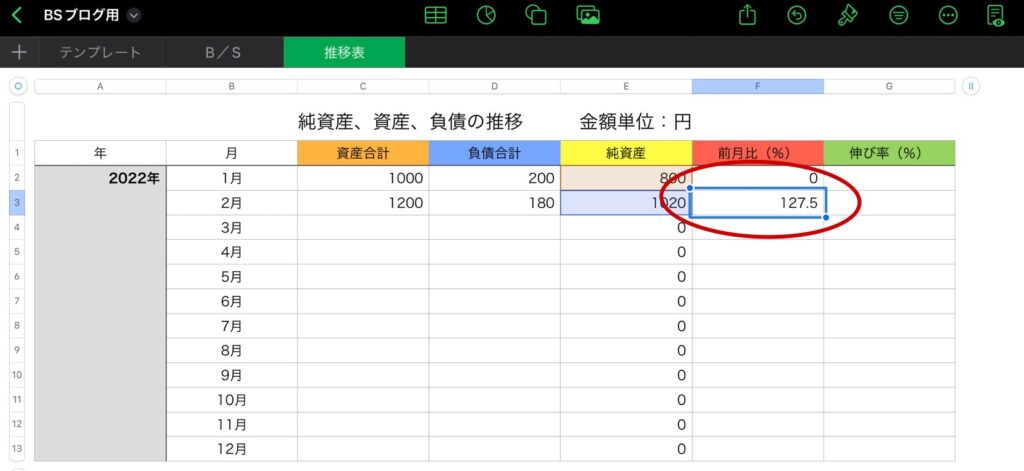
他のセルにも数式を反映するために、数式セルをコピーし、
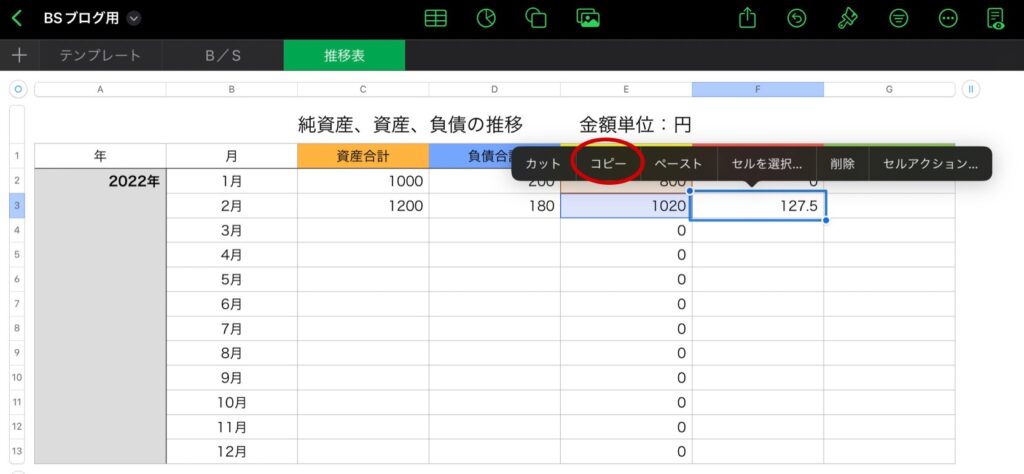
下に続くセルに「数式をペースト」します。
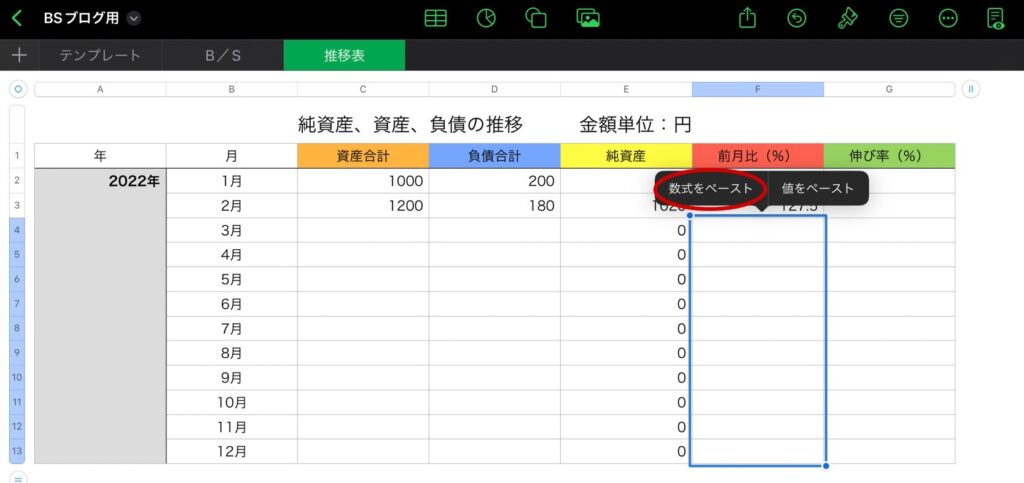
数値を入力して反映されればOKです!△注意マークは、数値が未入力のために表示されているので、心配無用です。
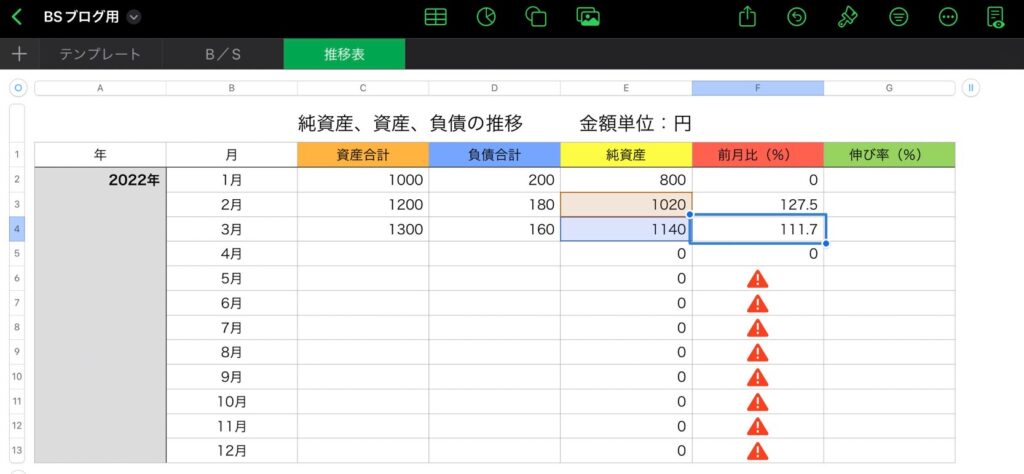

次に伸び率を自動で計算できるようにします!
伸び率を求める公式は、(今月値ー前月値)÷前月値×100です。
“伸び率(%)”下1つ目のセルに「0」と入力します。下2つ目のセルを選択し、新規数式→「ROUNDDOWN(1020(今月値)ー800(前月値))÷800(前月値)%,1」と入力します。
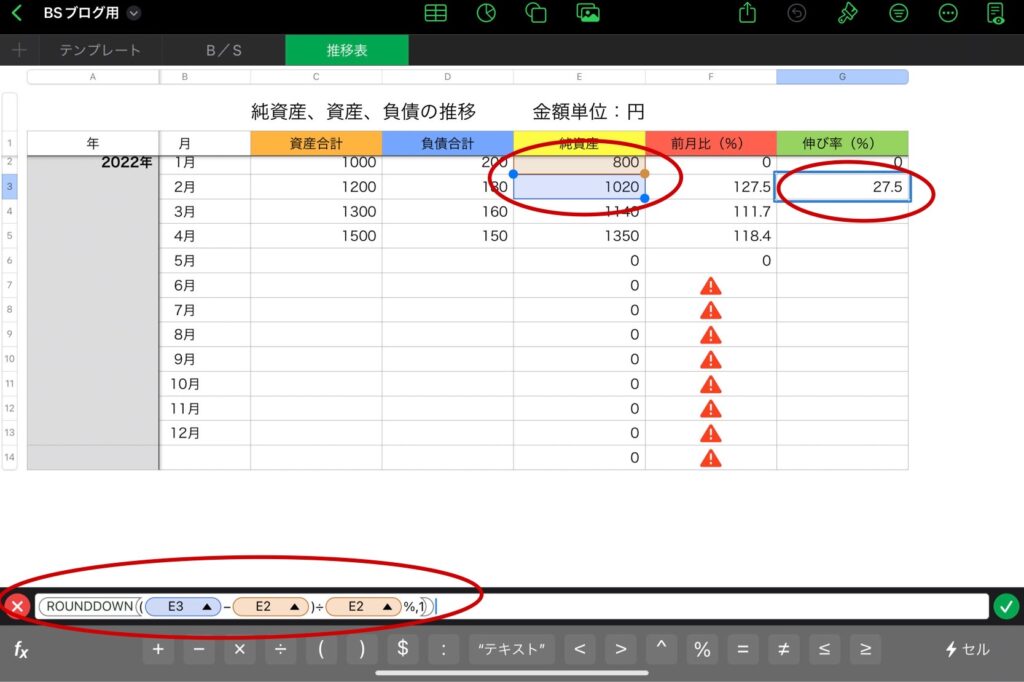
計算が正しくできたら、数式をコピーし下に続くセルにも貼り付けます。
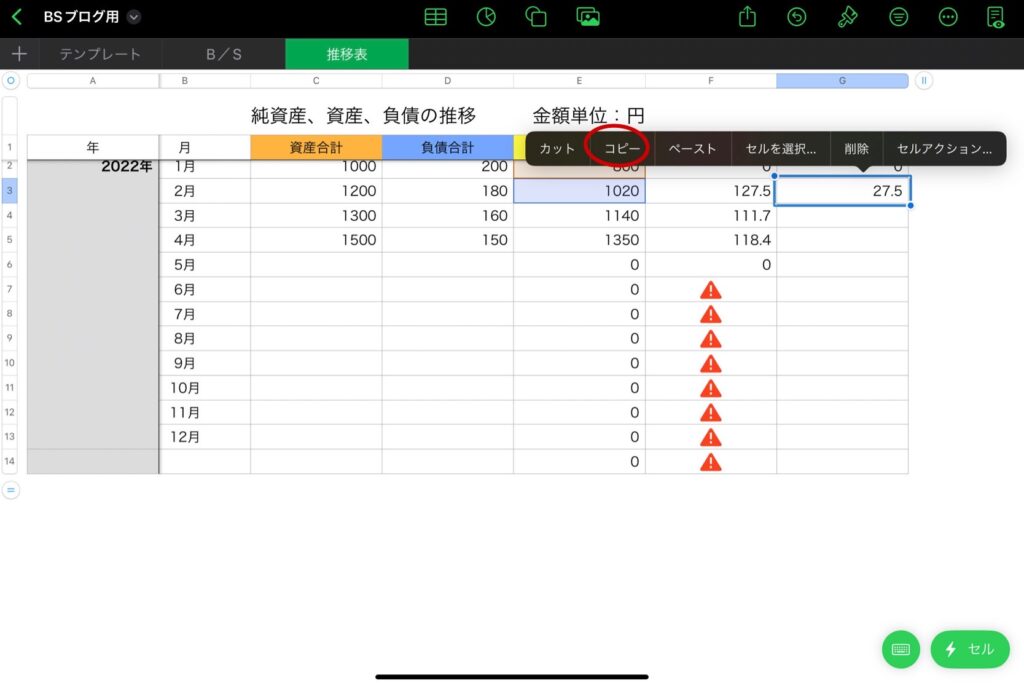
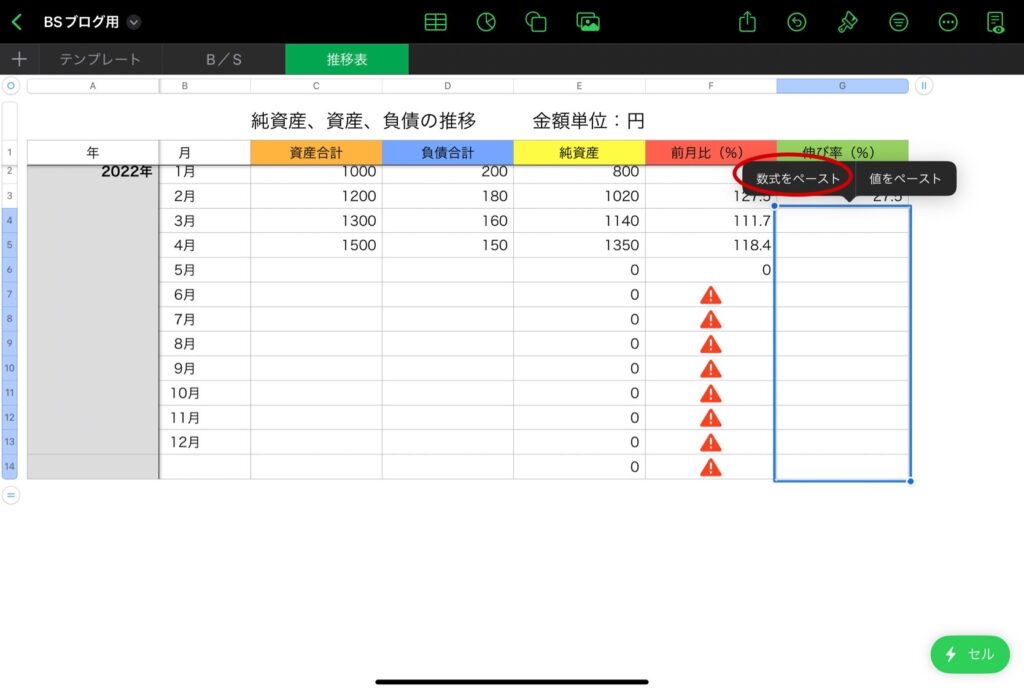
数値を入力してみます。
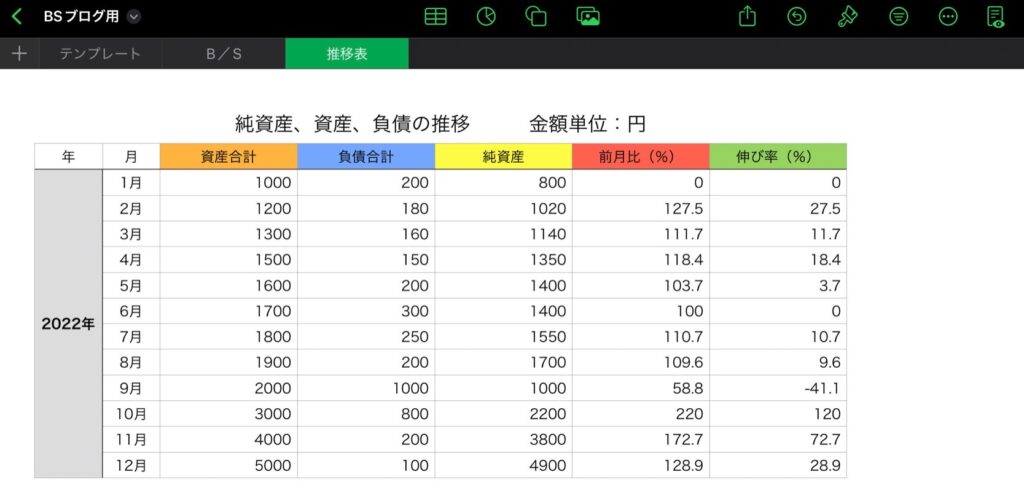

ここまでで90%完成です。あと10%です!最後に数値を折れ線グラフにしましょう。
資産合計、負債合計、純資産のすべての数値を選択します。
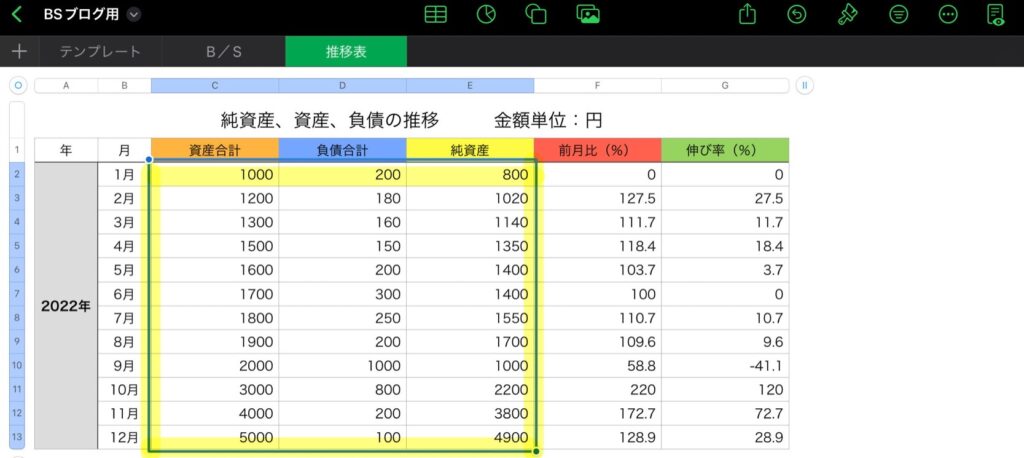
上の「円グラフマーク」→「折れ線グラフ」を選択します。
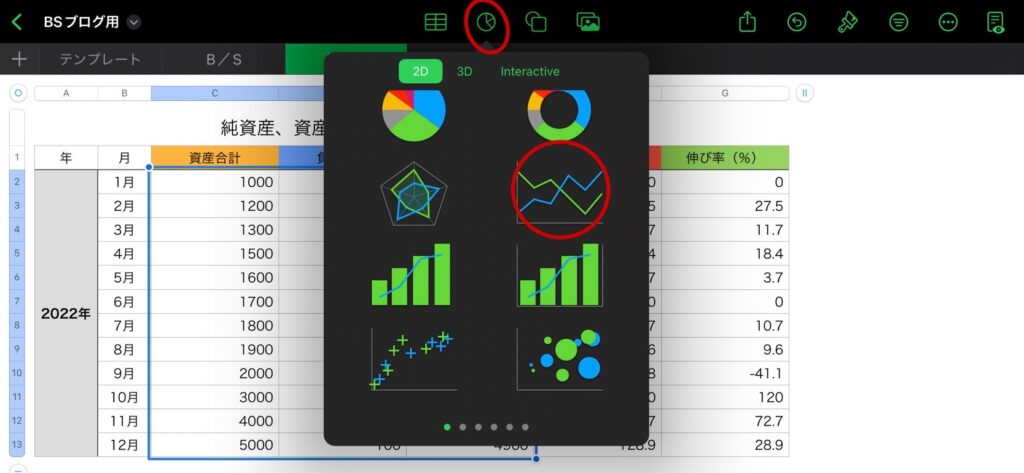
すると、下図のように折れ線グラフが表示されます。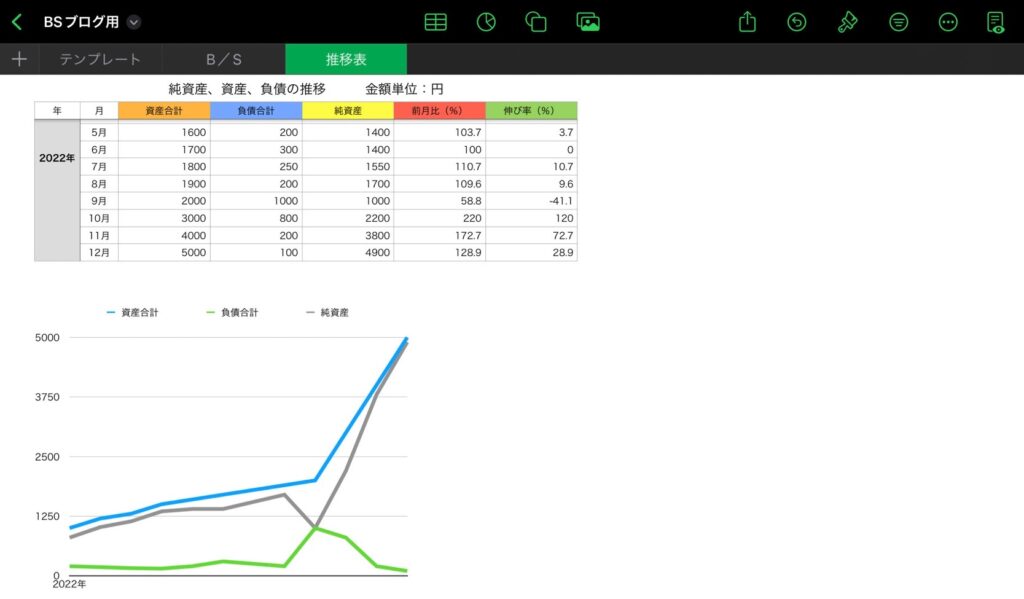
折れ線グラフの線の色を変えたい場合、「グラフをタップ」→「系列を編集」を選択します。
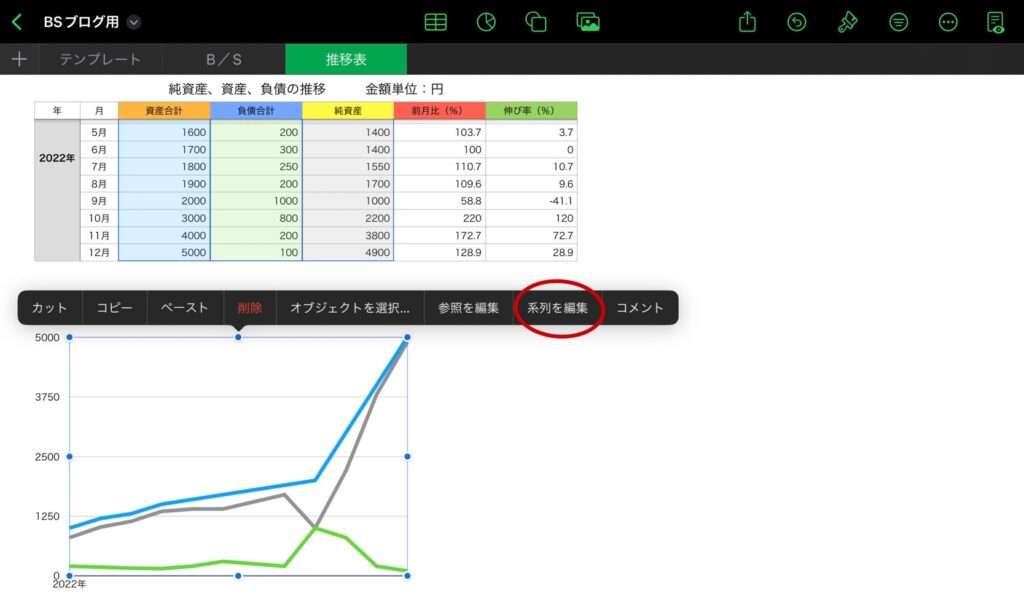
調整したい系列を選択し、「カラー」を変えます。
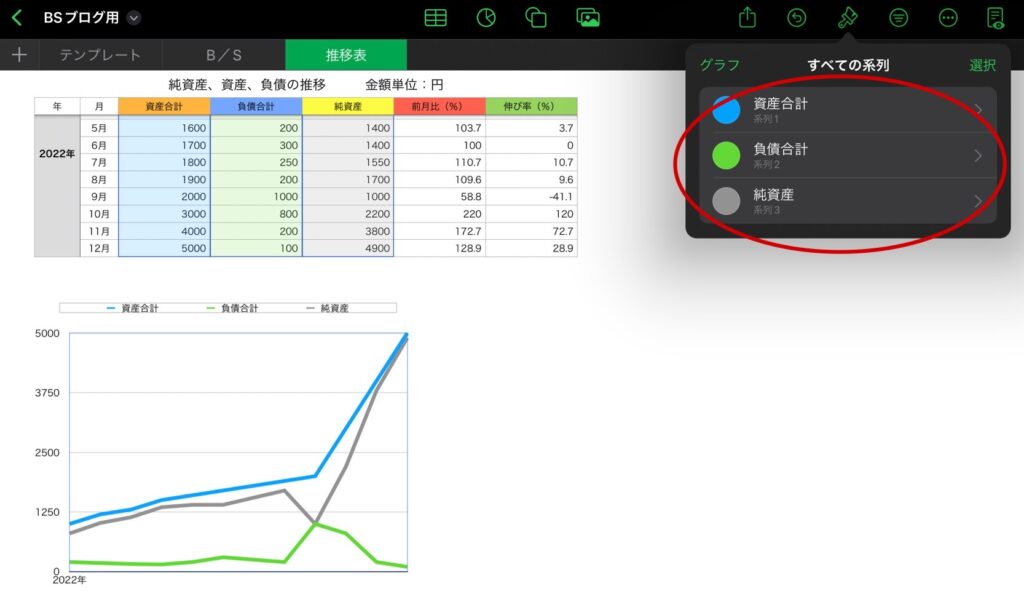
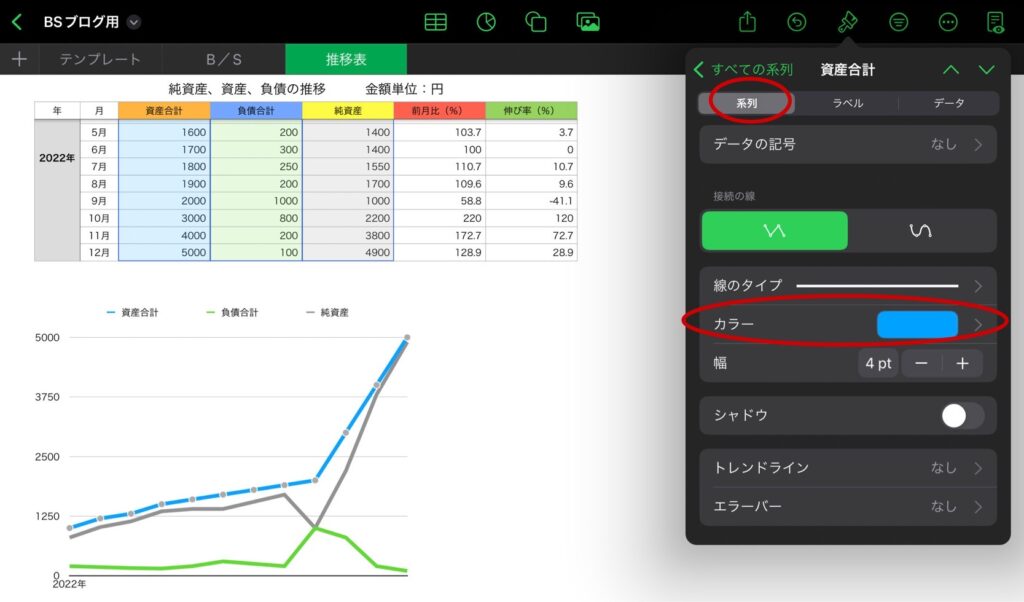
そうして完成したのが、こちら。
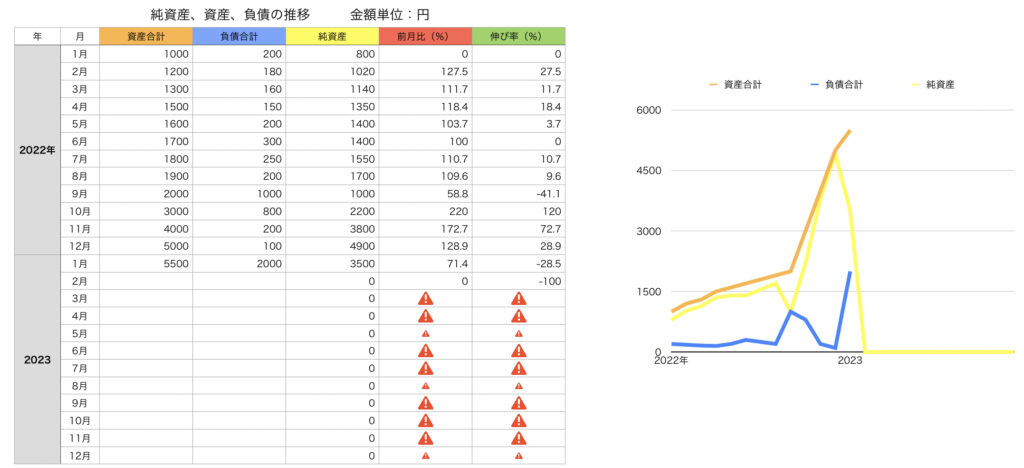
ちなみに、入力した数字を3桁区切り(例1,000)にしたい場合の設定はこちら↓
全セルを選択し、右上のペイントブラシのアイコン〉フォーマット〉数字の右側にある〇iをタップ〉
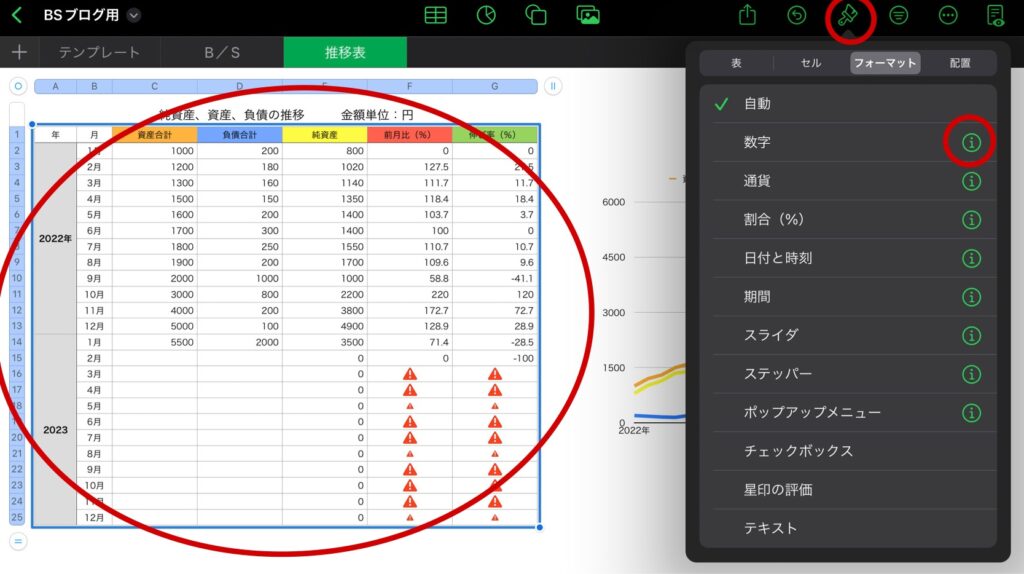
〉3桁区切り〉オン、で完了です!
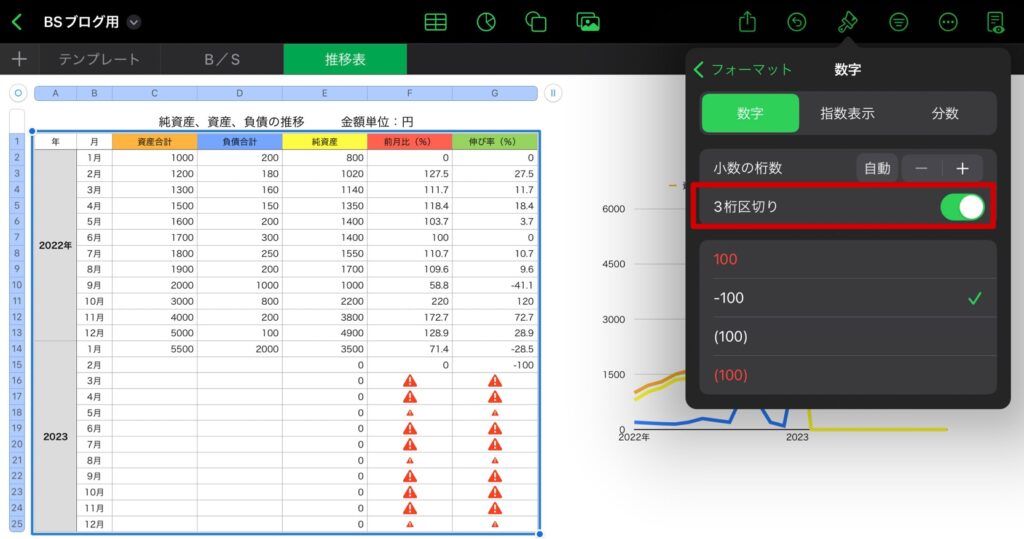

やったあ、できた!!
バランスシートと資産推移表の使い方
①「マネーフォワードME」アプリのマンスリーレポートの数値(収支)をコピー
② バランスシートに貼り付け
③ 資産推移表に貼り付け
バランスシートと資産推移表をより効率的に使うため、私は同じシート内で管理しています。貼り付けで簡単にできます!
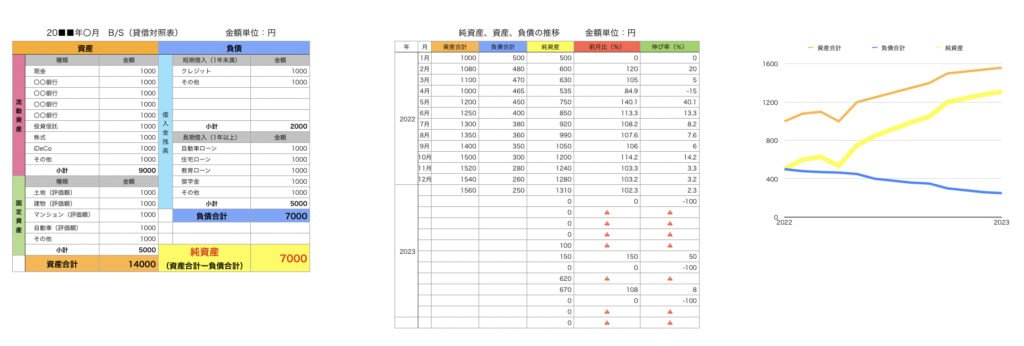
まとめ
最後までお読みいただきありがとうございます!
Numbersアプリを使った資産推移表の作り方はいかがでしたか?
バランスシートと資産推移表の両方を使うと、みなさんの家計管理と資産形成は大きく前進します!
「自分で作ってみようかな!」
「以前よりも家計管理がしやすくなった!」
「友達にも紹介しよう!」
などと、みなさんの思考や行動が変わりましたらうれしいです。
以上、教員まめたでした。またお会いしましょう!

Twitterでも毎日発信しています。よろしければ、教員まめたのフォローをお願いします!


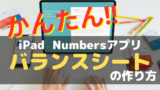
コメント