「GoodNotesで作成したプリントをどうやって印刷するの?」
「プリント作成から印刷までの流れを知りたい。」
「実際の操作画面を見ながら、覚えたい。」
そんな声にお応えする記事を書きました。

こんにちは、教員のお金の話について発信中!現役教員FPのまめたといいます。
〈まめたの自己紹介〉
- 授業と学校生活が好きな30代現役教師。
- 浪費家時代は、借金とわずかな貯金で不安な日々を経験。
- それから教師の資産形成と金融教育に興味を持つように。
- 勉強の末、FP2級、簿記3級、宅建を一発合格。
- 働く教師向けのお金の教室オープンし、発信中。
- サイドFIREをめざすべく、資産家へ転身中!
- わが家の資産は5年で1000万円突破し、右肩上がり!
いざ、iPadを購入し、教科書のPDF化ができても、活用しなければ非常にもったいないです。
忙しい教員こそ、GoodNoteの活用法や印刷方法を知り、時短を進めたいですよね。
GoodNotesは、おすすめアプリとしてよく紹介されていますが、操作方法の解説記事は少ないと感じております。
今回は、GoodNotesから印刷する方法3選!プリント作成のかんたん図解付きで徹底解説。
☑︎プリント作成はiPadで手間要らず
☑︎プリンター直通/パソコン経由/USB経由で印刷
☑︎iPad活用で時間を作ろう
以下の記事をお読みいただければ、時短につながるGoodNotesのプリント作成法と印刷方法が理解できます。
iPadの購入や教科書のPDF化をしたい人は、こちらの記事もお読みください↓


教員のお金が貯まる家計づくりについてLINEで発信中です!登録していただくと今なら『資産形成に役立つ7大特典』を無料でプレゼントしています。
ぜひ、LINE登録してプレゼントをお受け取りください
↓↓↓

GoodNotesで作成・印刷する5つのメリット

メリットはこちらです↓
- 教科書の印刷が不要になる
- 印刷物の切り貼りが不要になる
- iPad内で教科書や画像の切り貼りできる
- 保管と整理がしやすくなる
- PDF化や共有、印刷がしやすくなる
教科書の印刷が不要になる
紙でプリントを作るとき、教科書などの印刷が必要になるときがあります。
印刷で失敗すると、以下のような問題にぶつかりますよね↓
- ページの端が切れる
- トナーやインク交換
- ページの順番が混ざる
- 印刷物のゆがみや不鮮明
- 失敗したら紙が無駄になる
このようなことで、何度も印刷した経験はありませんか?
iPadを使えば、こうした問題がまず起こりません。

コピーのやり直しは地味に大変だよね。
印刷物の切り貼りが不要になる
思い通りに印刷できても、紙プリントの作成には、以下のような課題があります↓
- 道具の準備
- レイアウト調整
- 失敗したら、再度印刷
- 印刷物の切り貼りの手間
- 内容や誤字の修正のしにくさ
iPadなら、戻るボタンでやり直せますし、一度作ったテンプレートの再利用もできます。
とくに画面上で切り貼りできるので、圧倒的な時短につながりますよね。

1つ25秒もかからないはず!
iPad内でラクに教科書や画像の切り貼りできる
GoodNotesには、なげなわツールがあります。
このツールを使えば、必要箇所だけを画面上で切り貼りできます。
この操作にはApple Pencilが必要なので、事前に準備しておいてくださいね。

ハサミものりも要らないんなんて、うれしい!
保管と整理がしやすくなる
ふだん、紙資料はどのように保管/整理していますか?
- 教科別にファイルの購入
- ファイルに分けて綴じる
- インデックスを貼る
- 必要書類をめくって探す
こうした手間がありますよね。
一方、iPadなら下の写真のように保管できます↓
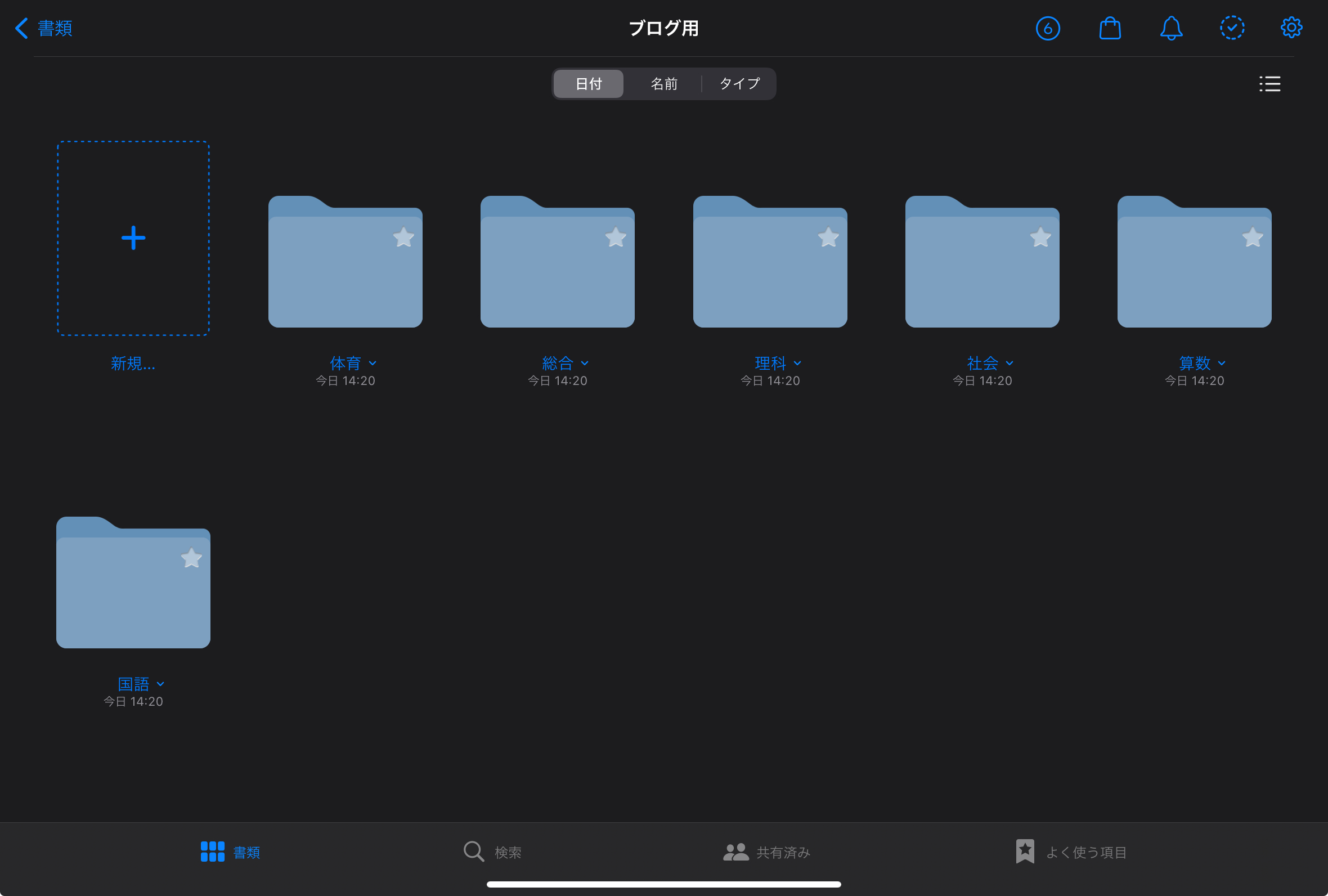
検索機能を使えば、プリントをすぐ見つけられます。

整理もしやすそうだね!
PDF化や共有、印刷がしやすくなる
紙プリントのPDF化や印刷をするには、複合機での操作が必要です。
仕事を効率化して定時退勤するには、できるだけ無駄な作業や仕事を減らすことがポイントです。
ですので、なるべく自分の机から離れないことが基本だと考えています。
他の教員や児童生徒に共有するために、印刷していては時間がいくらあっても足りません。
一方、iPadなら画面上ですべての作業ができてしまいます。

同じ作業をするなら、時短できる方がいいよね!
GoodNotesで作成・印刷しない3つのデメリット

3つのデメリットはこちら↓
- 作業時間がかかる
- 保管と整理がしにくくなる
- 定時退勤しにくくなる
作業時間がかかる
プリント1枚を作るにも、
- 作業範囲が広い
- 作業工程が多い
- 作業に必要なものが多い
これだけで時間がかかってしまいます。
教員には、他にもやるべき仕事がありますので、時間の使いどころを意識しましょう。

放課後は本当に時間ないもんね。
保管と整理がしにくくなる
効率的に仕事をするには、書類整理もポイントです。
物の所在がわからなくなると、探す時間だけでなく、ストレスも増えますよね。
とくに、紙資料は他の資料に混ざりやすく、1枚1枚探すのは至難の業です。
日々仕事に追われると、必要な資料と不要なものの区別に困りませんか?

できるだけノンストレスで働きたいしね!
定時退勤しにくくなる
これまで通り、紙プリントで教材を作成することは否定しません。
しかし、早く帰りたい理由が1つでもあるなら、働き方を今すぐ変えましょう。
- 家族の時間
- 趣味の時間
- 副業や資格取得など
同じプリントを作るとしても、10分でも早く完成させた方が賢明ではないでしょうか。
GoodNotesから印刷する方法3選!プリント作成のかんたん図解
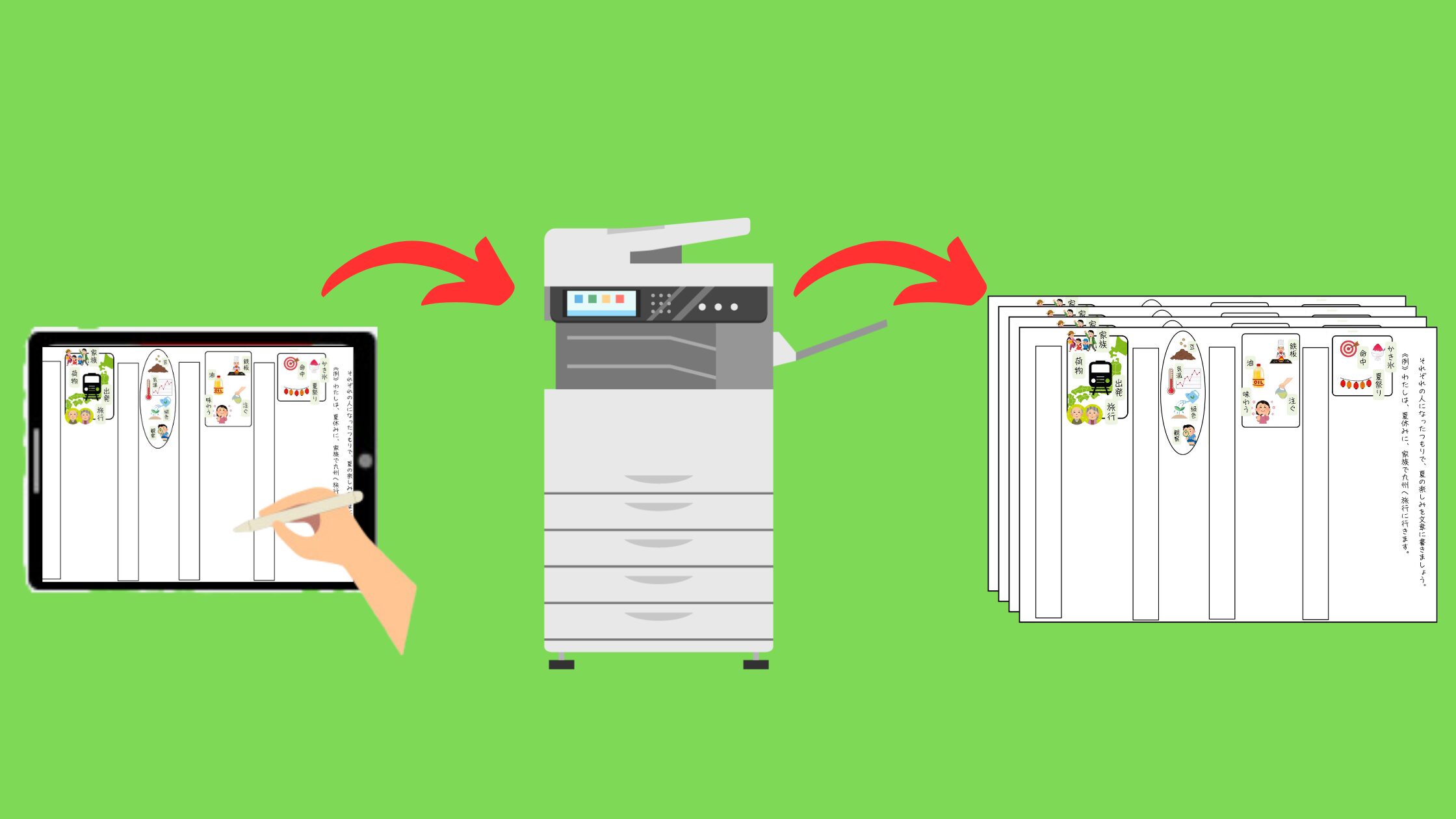
ここからは、実際にGoodNotesを使ったプリント作成と印刷までの流れを解説していきます。
- プリントが完成するまで
- 印刷を完了するまで
プリントが完成するまで
まずは、GoodNotesアプリを開きます↓
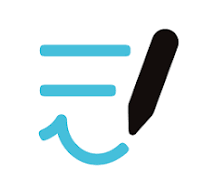
左上の「+」を押します↓
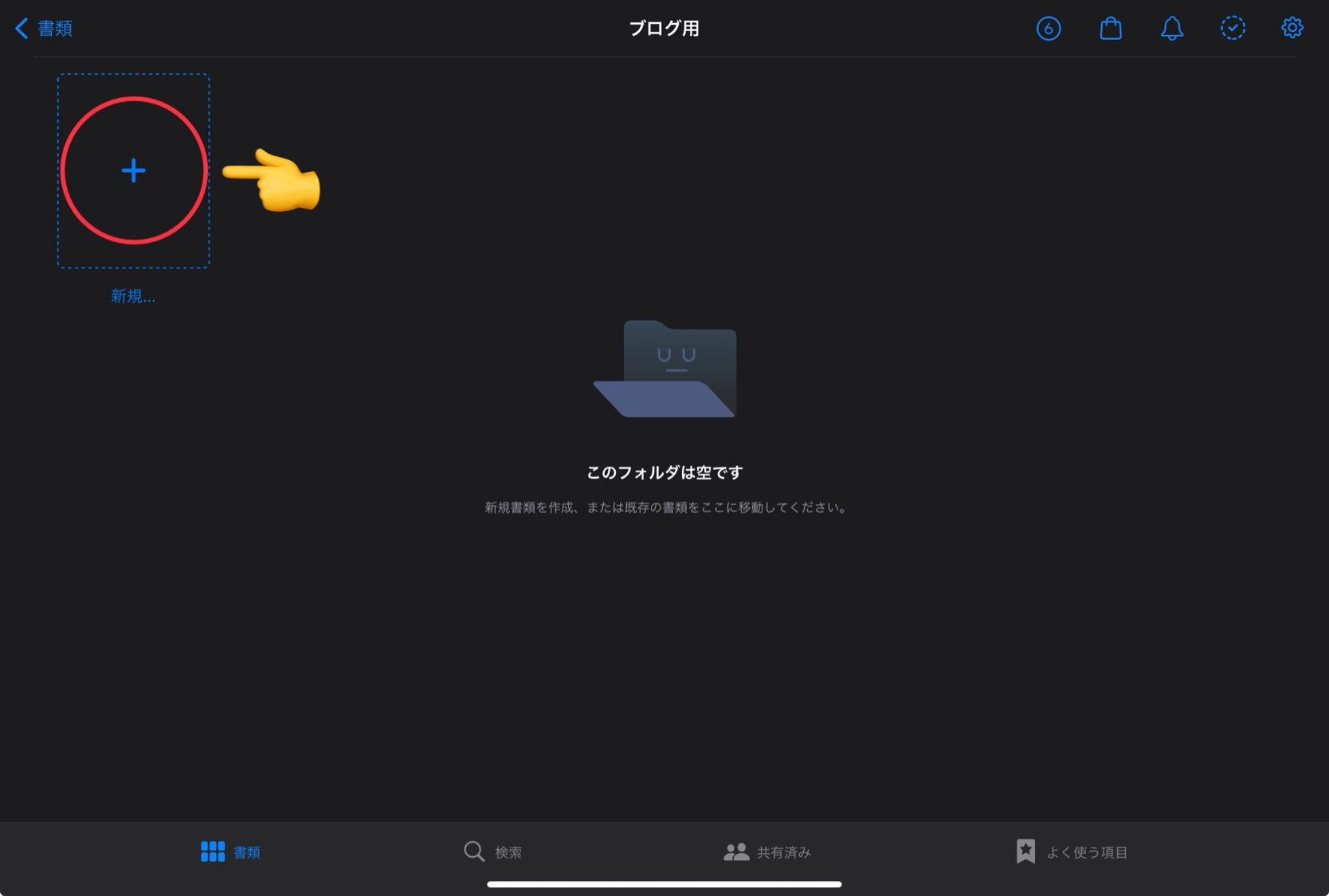
「ノート」を選択します↓
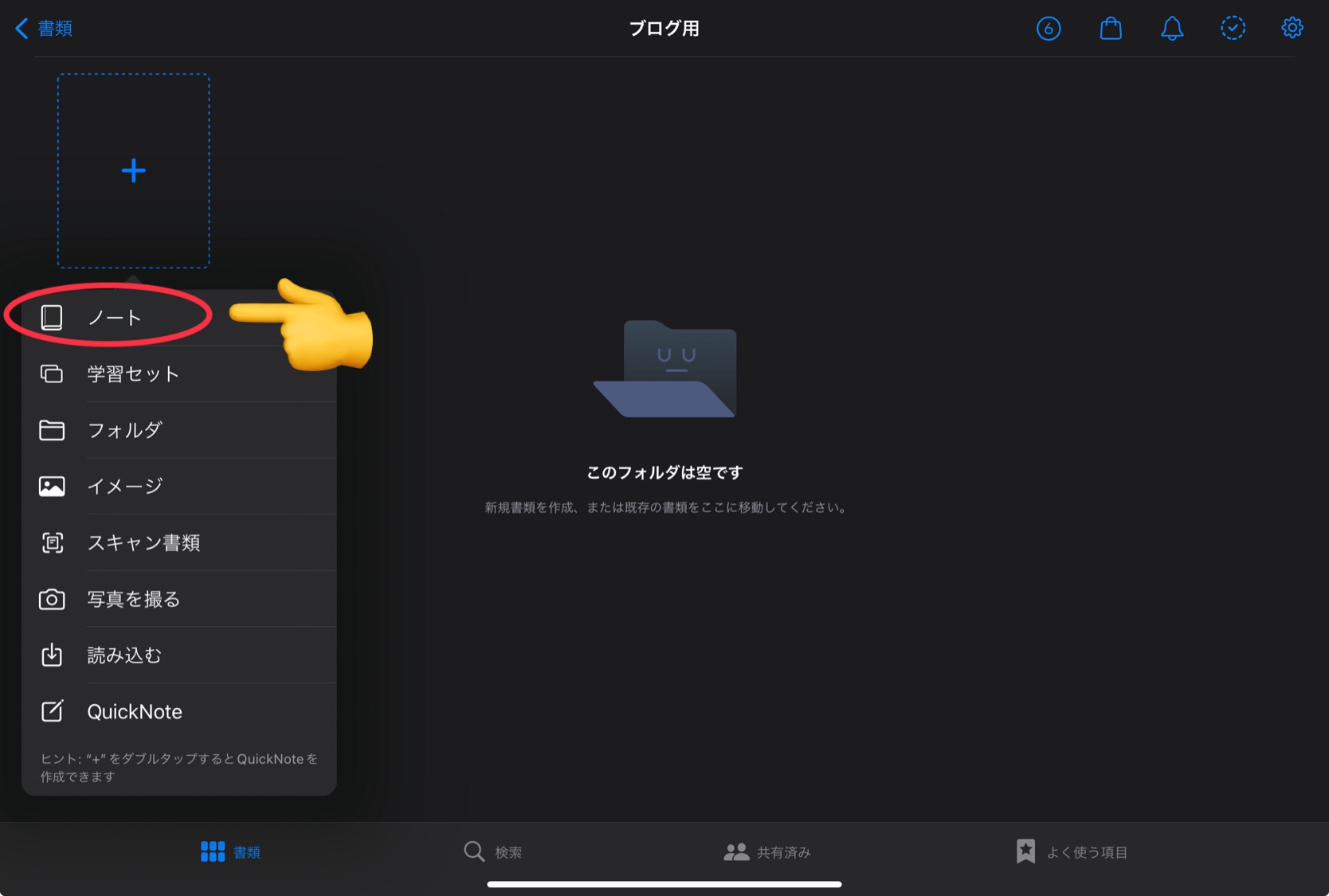
自分の作りたいプリントに合わせて、「横(縦)向き」→「用紙サイズ🔽」→「A4」→「作成」と進みます↓
A4サイズを選択しておくと、印刷時の余白調整が不要になります。
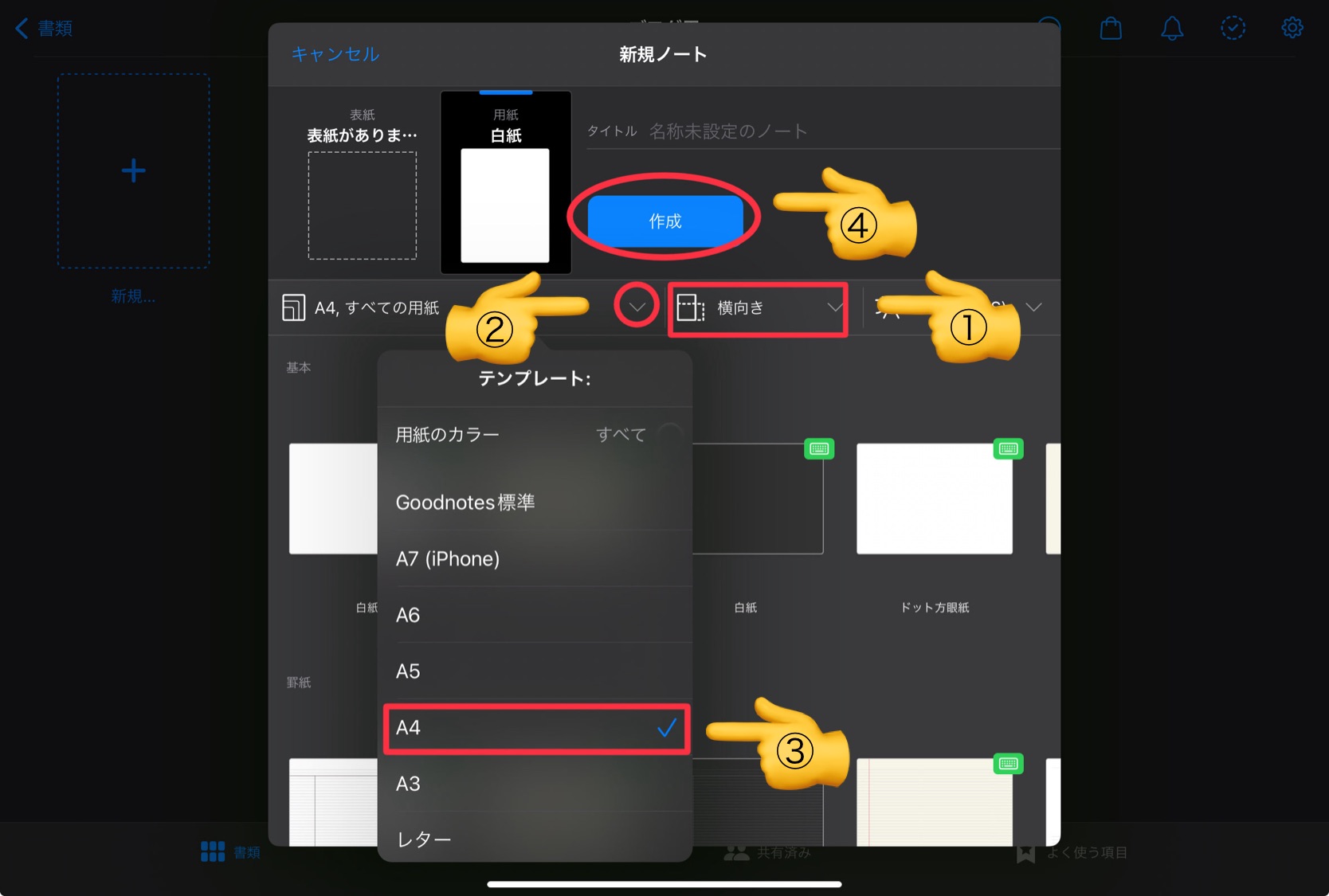
教科書画面とプリント画面の2つを開けるようにします。
画面下から上にスクロールして、アプリ一覧を出しましょう↓
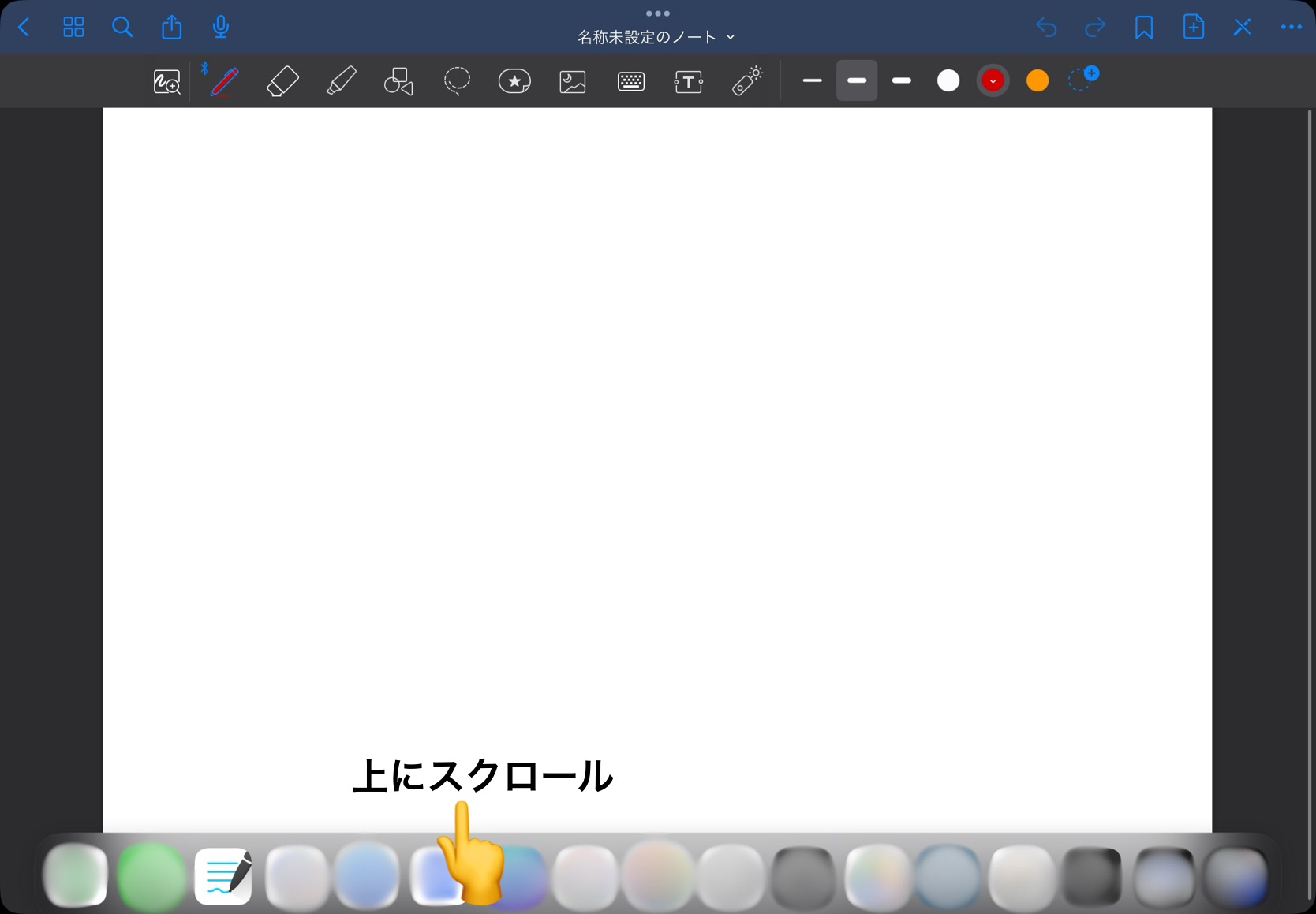
アイコンをタップしたまま、「①→②へ移動」します↓
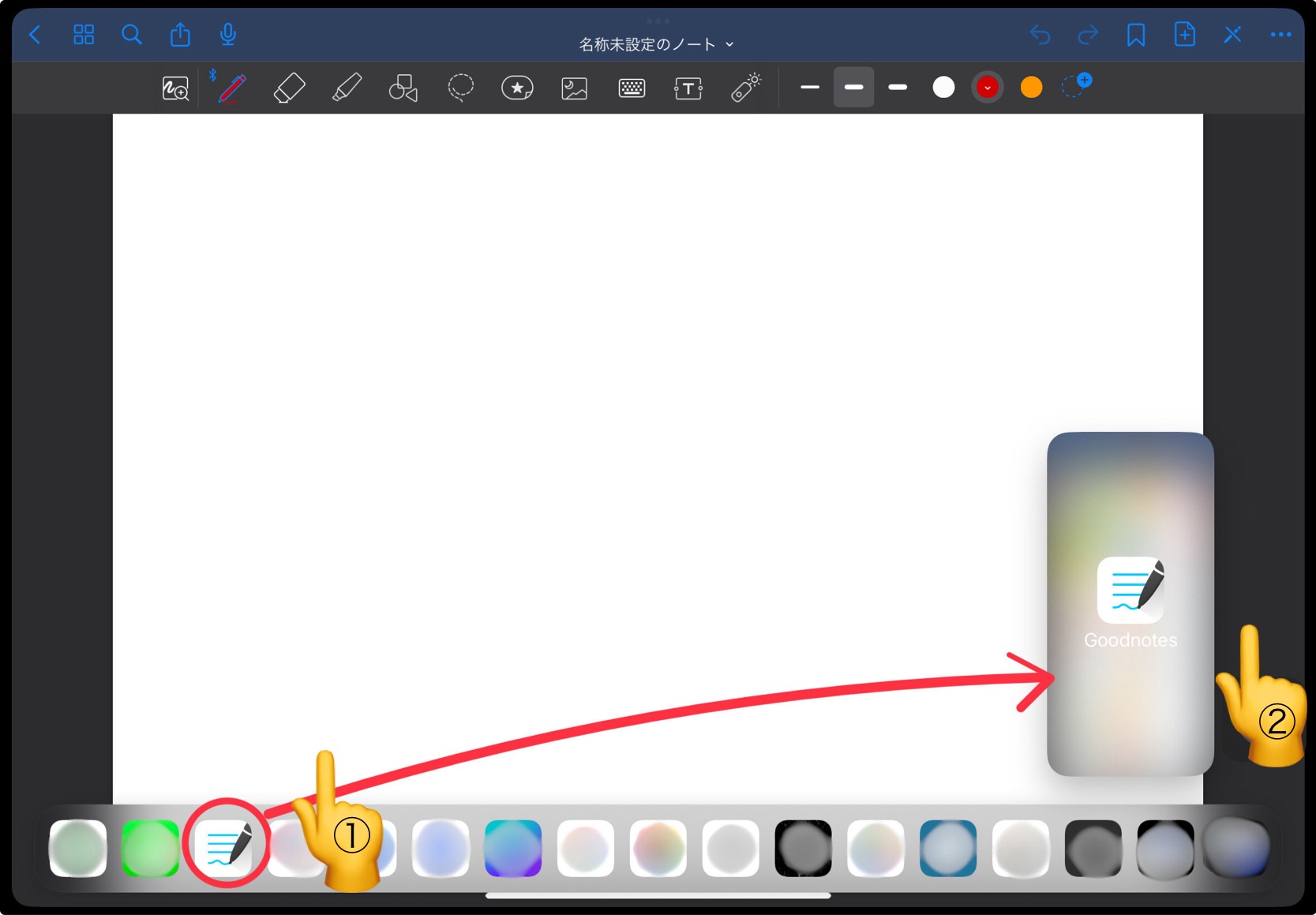
次に、「なげなわツール」→「切り取り箇所を囲む」→「囲んだ箇所を1回タップ」→「スクリーンショットを撮る」を選択します↓
(著作権上、右側の教科書は自作)
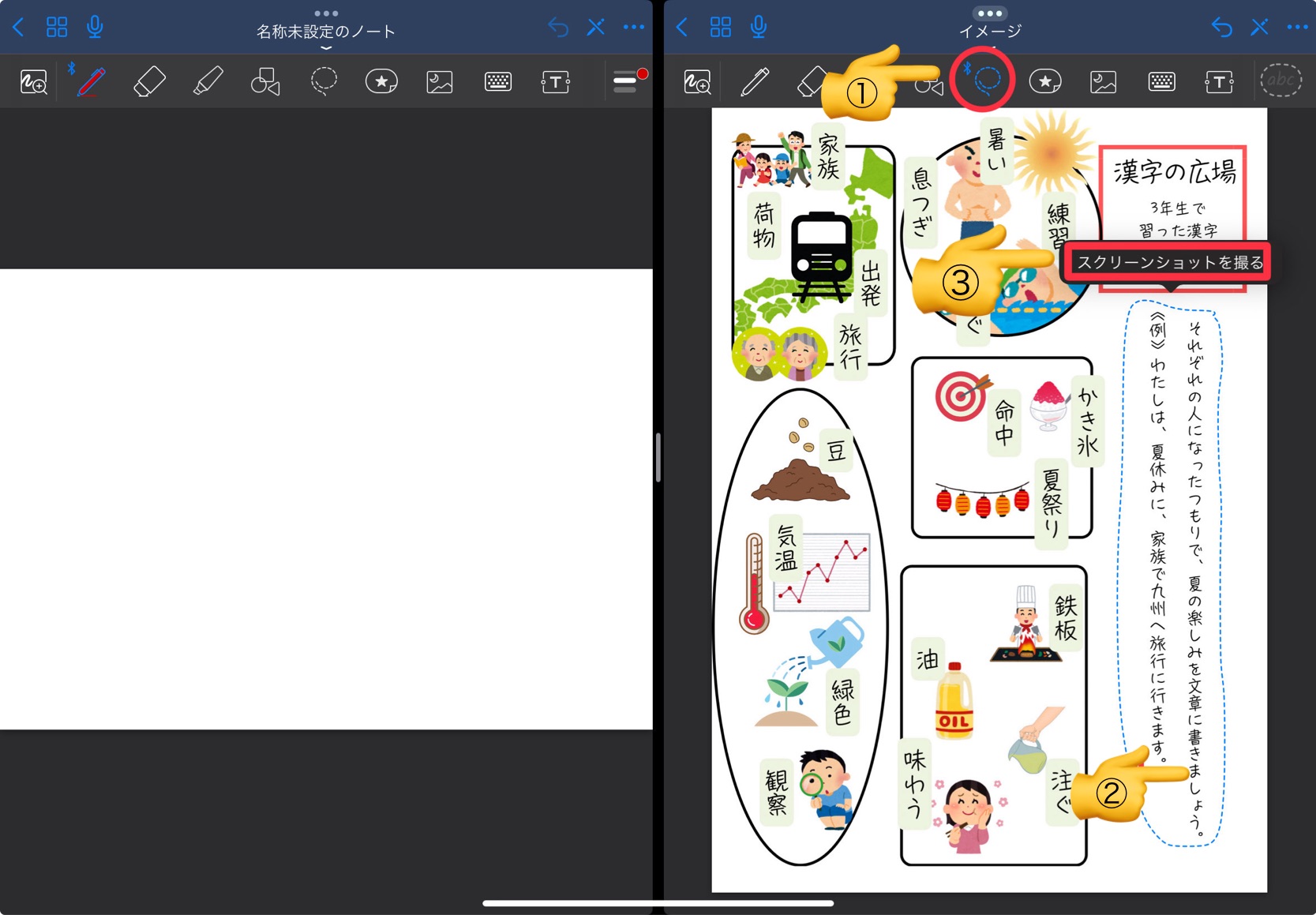
「右側の切り取り箇所を1回タップ(①)」し、「左側にスライド(②)」すれば貼り付け完了です↓
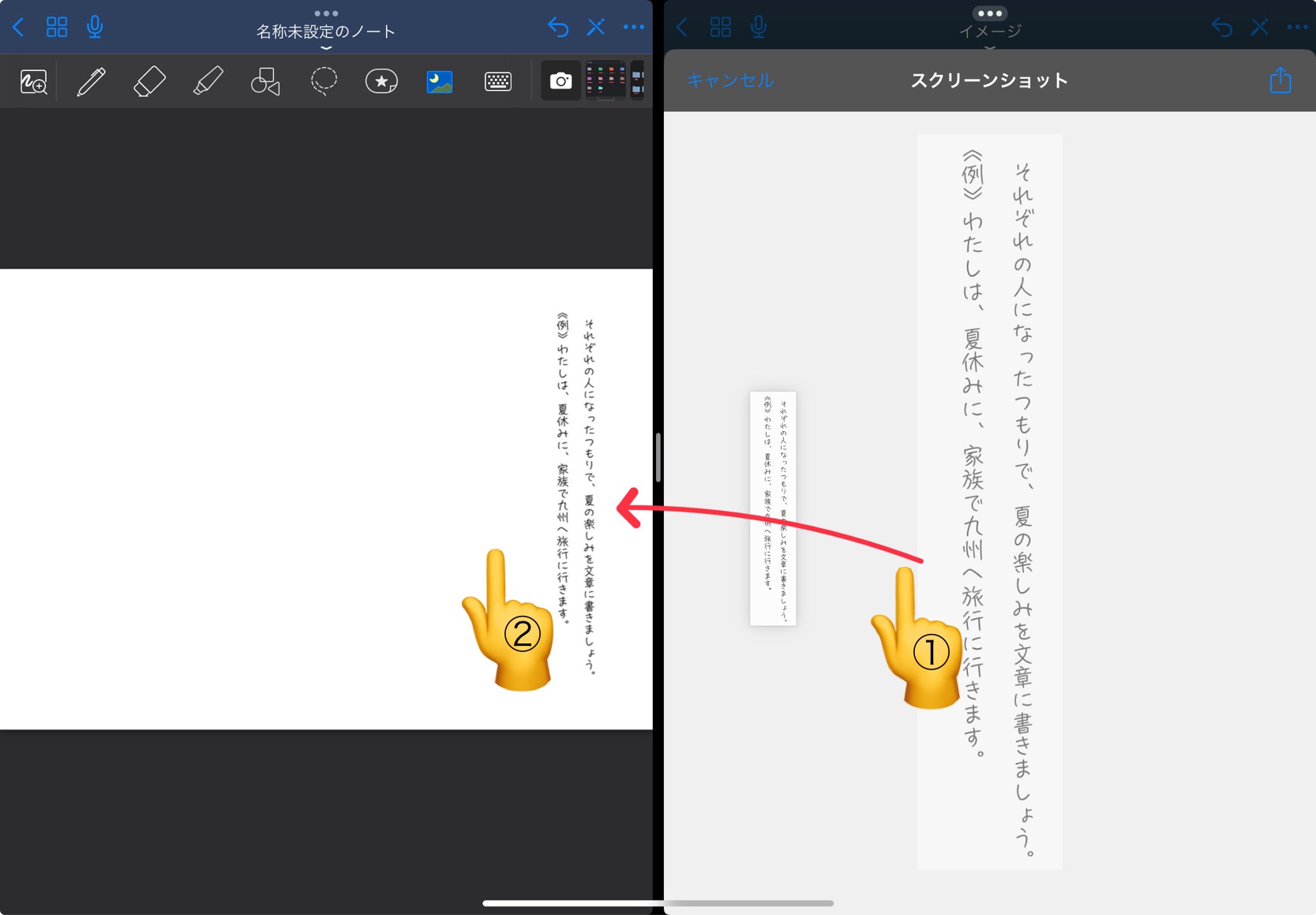
同様に必要な箇所を、切り貼りしていきます↓
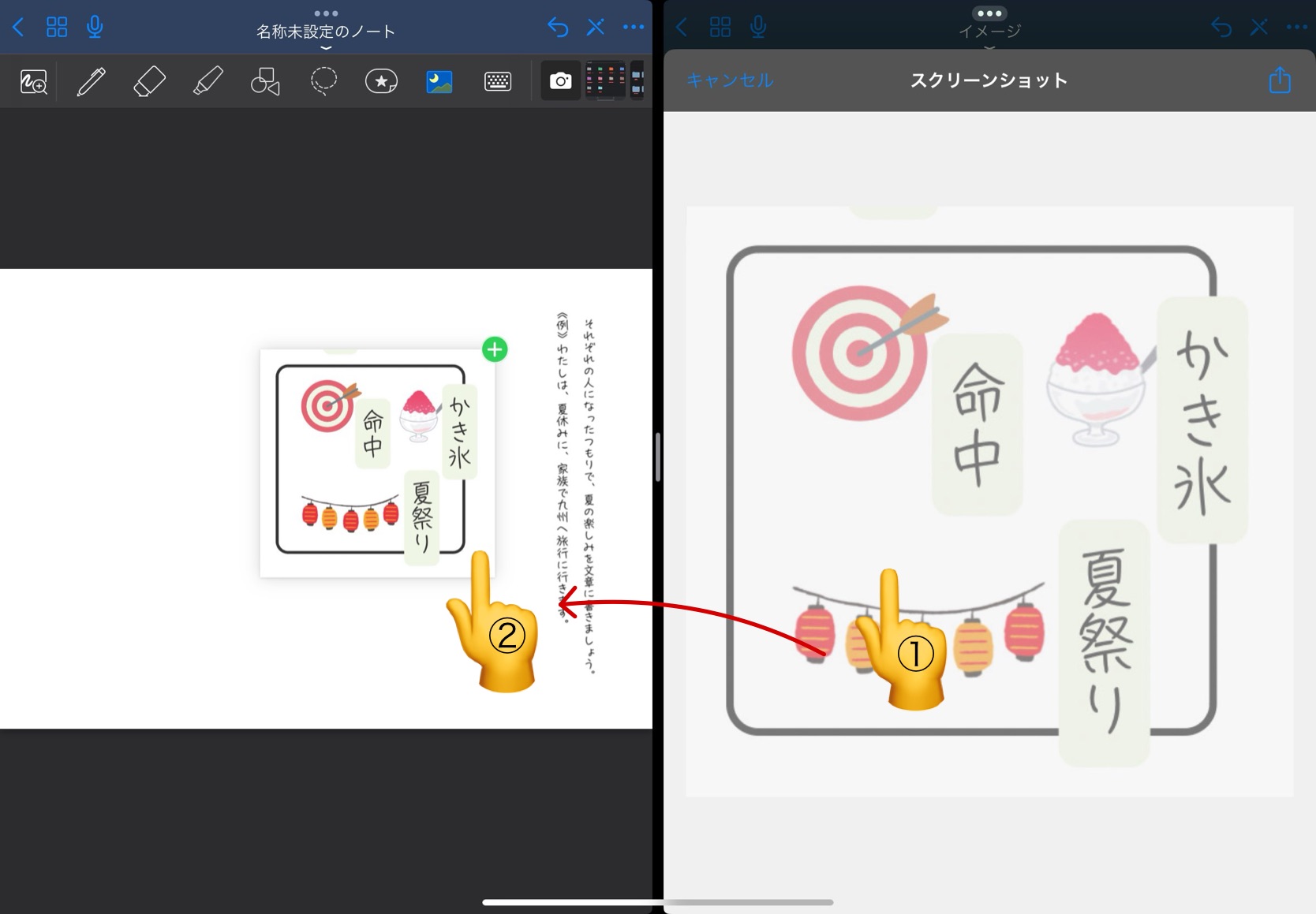
動画版はこちら↓
レイアウトを変えたり、他の図形を加えたりすれば、あっという間に完成です↓
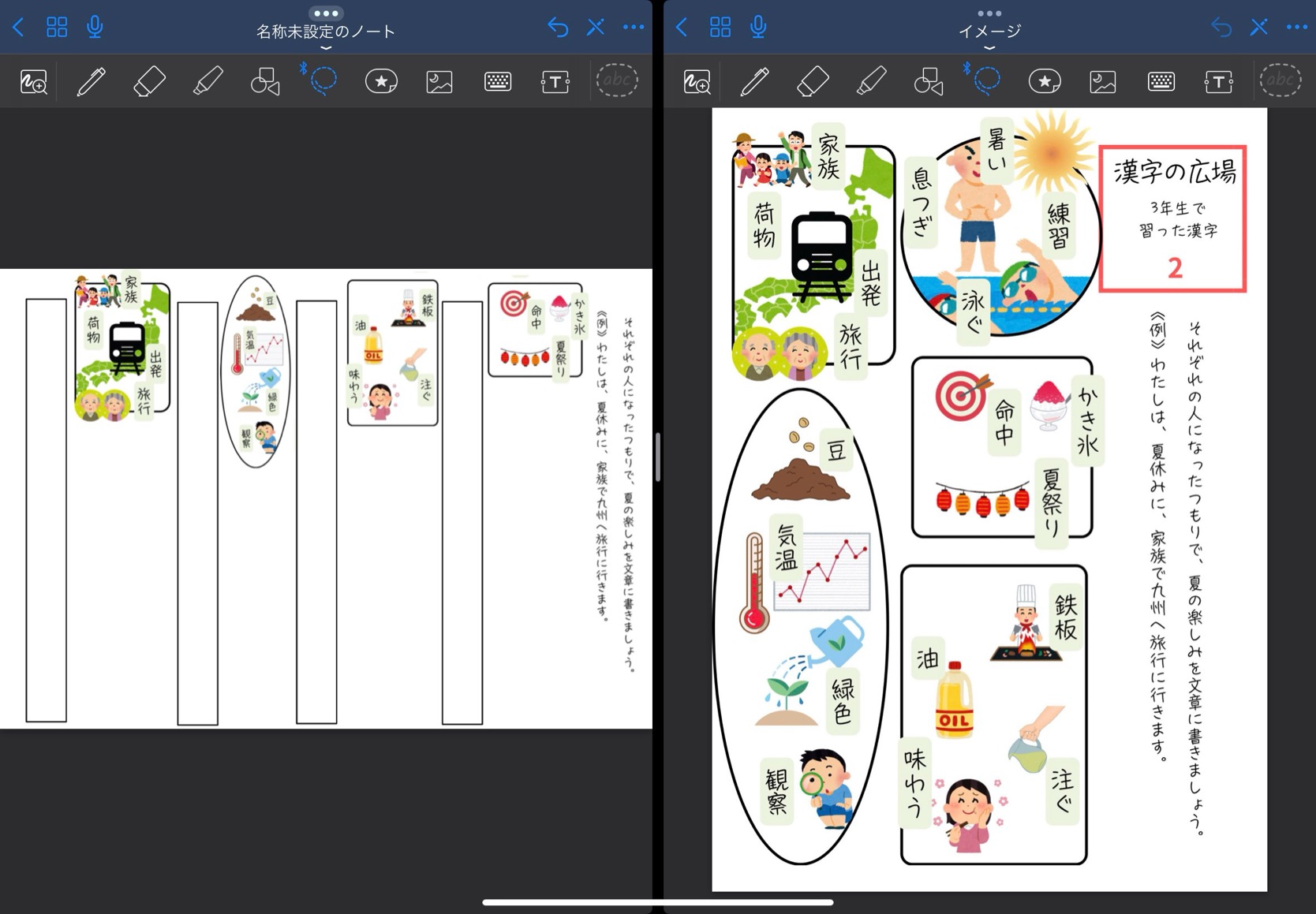
罫線付きノートを使いたい人は、ぷりんときっずやちびむすドリルからダウンロードして活用しましょう。

ここまで何とかできた!

あとは印刷だけ!
印刷が完了するまで
GoodNotesから印刷する方法は3つ↓
- プリンター直通
- パソコン経由
- USB経由
〈プリンター直通の場合〉
職場に、iPadと直接つながるプリンターがあるときに使える方法です。
まず、左上の「マーク①」→「プリント」と進みます↓
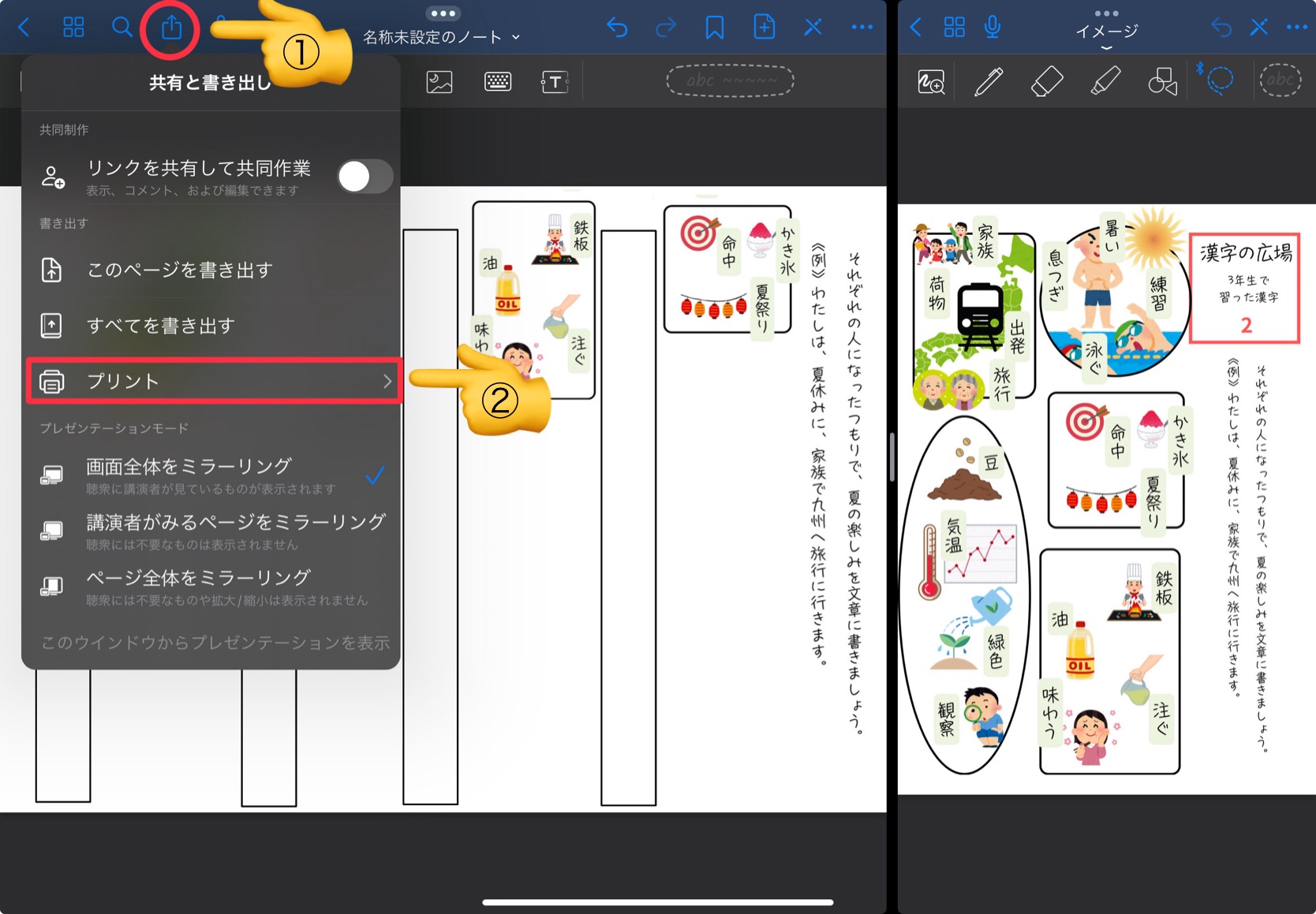
1枚だけなら「このページをプリント」、複数枚あるなら「すべてをプリント」を選択します↓
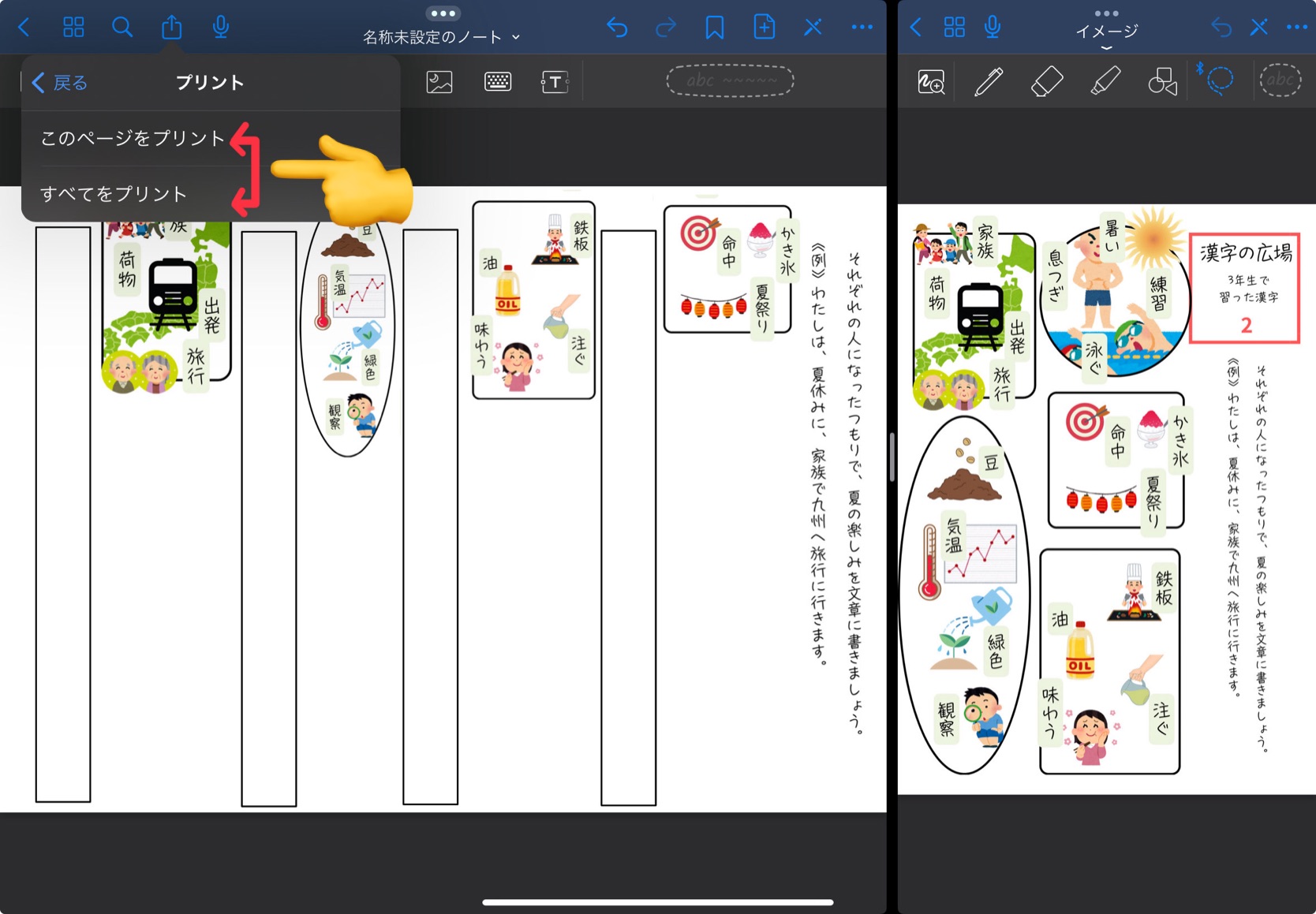
「印刷するプリンター」→「必要部数」を設定し、「プリント」を押せば完了です↓
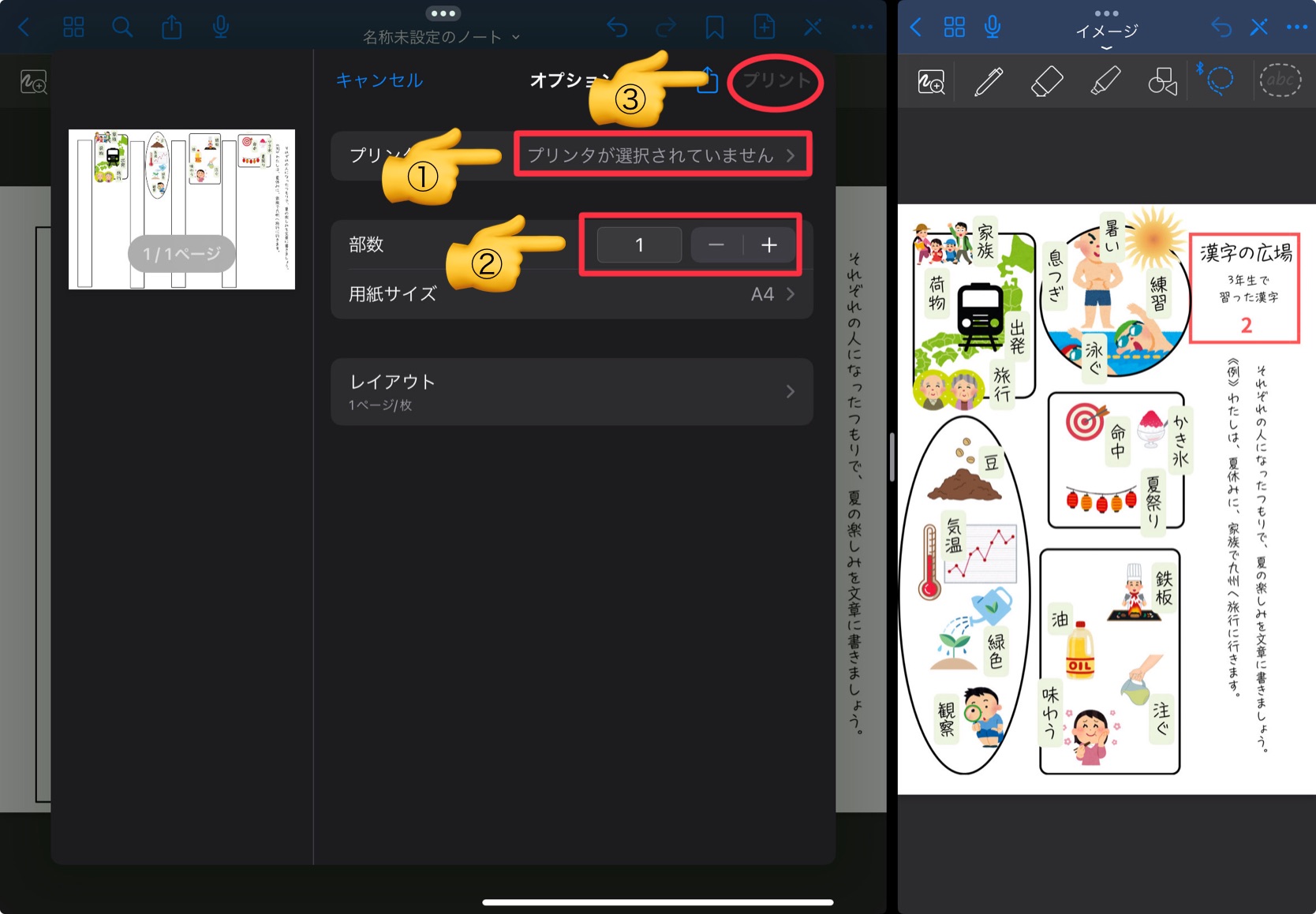
〈パソコン経由の場合〉
iPadから、パソコンのGoogleドライブやGメールに転送します。
左上の「マーク①」→1枚だけなら「このページを書き出す」、全部なら「すべてを書き出す」を選択します↓
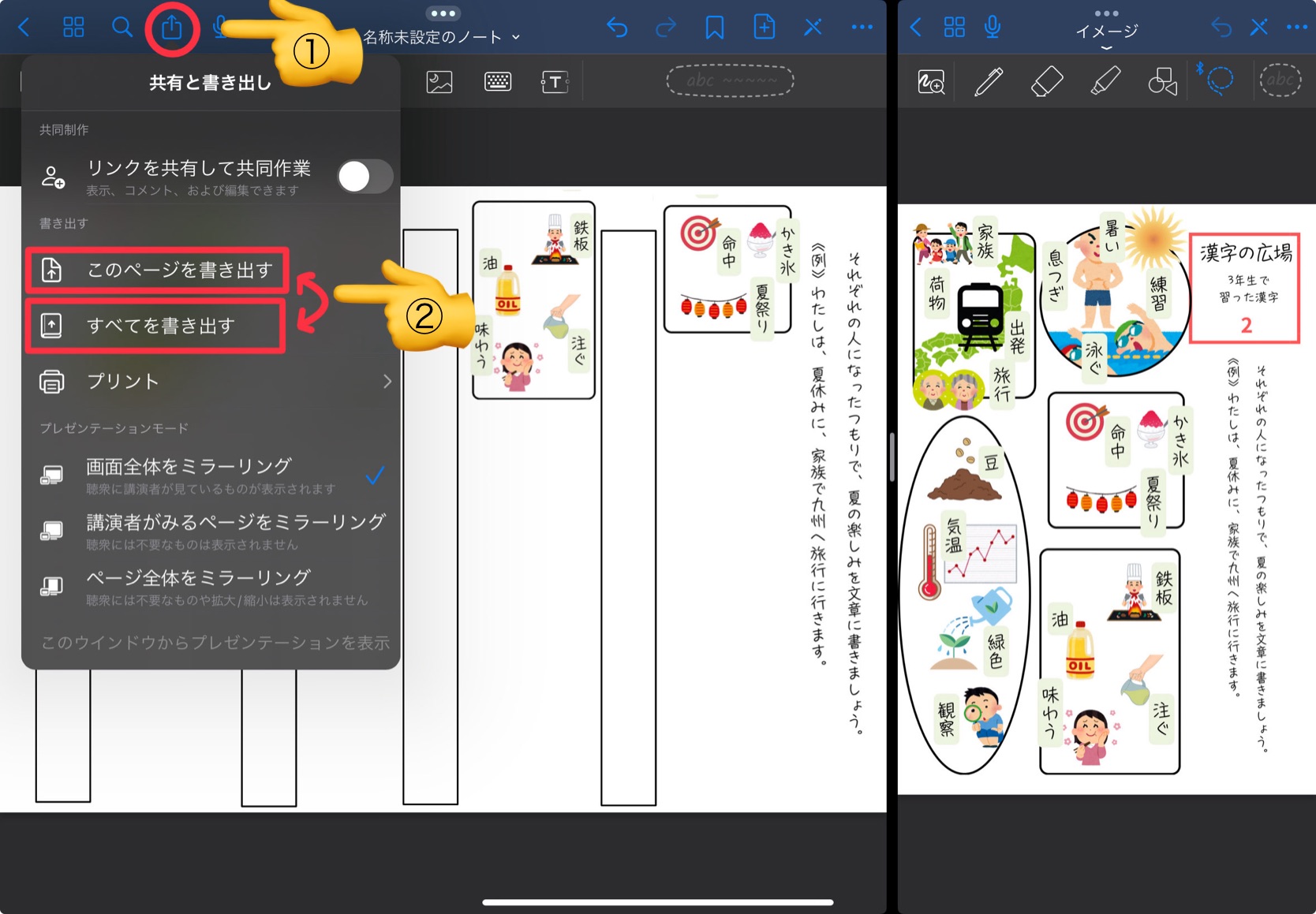
そのまま印刷するので、「PDF」→「書き出す」をタップします↓
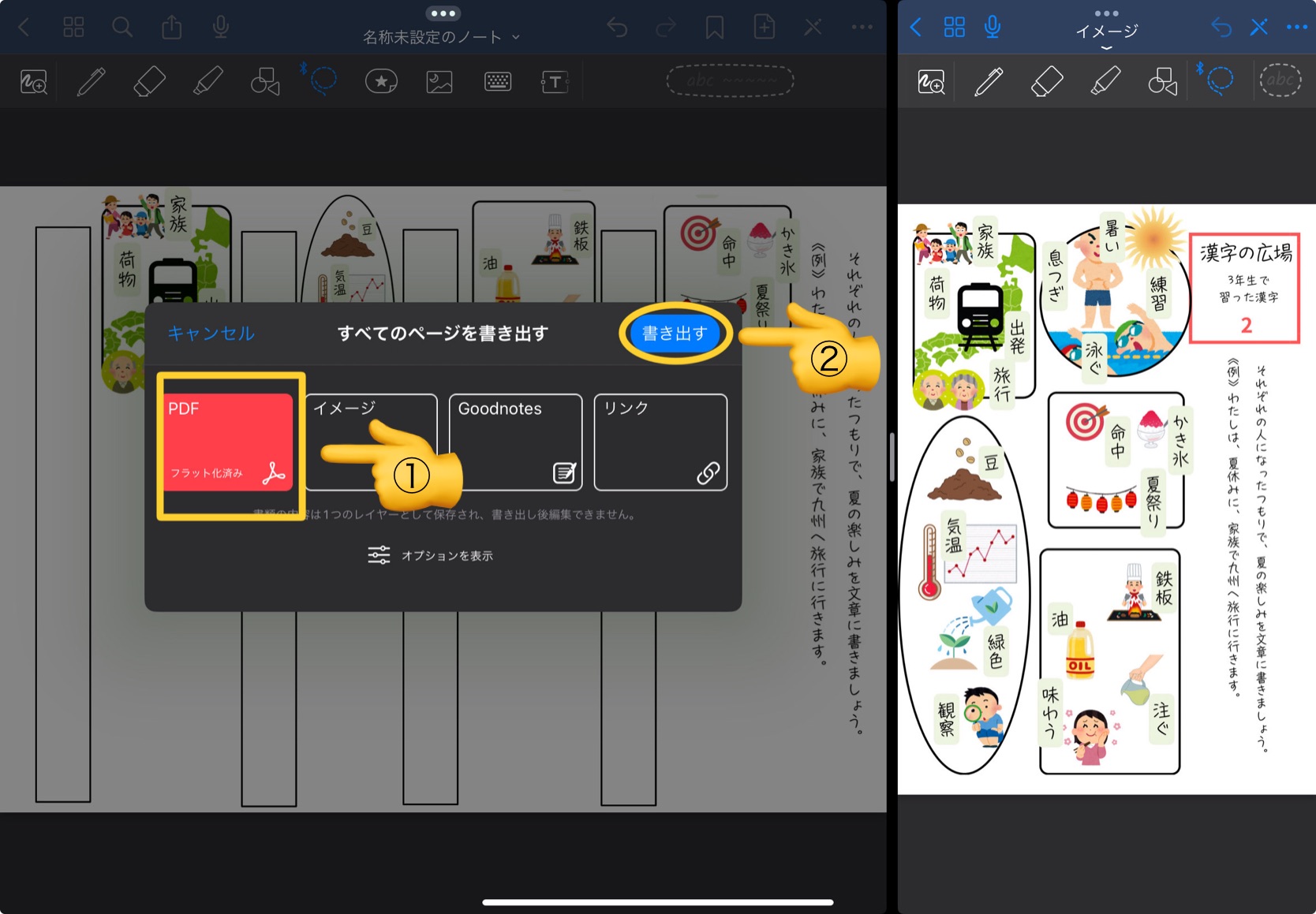
「書き出し(転送)先」を選びます↓(Googleドライブがおすすめ)
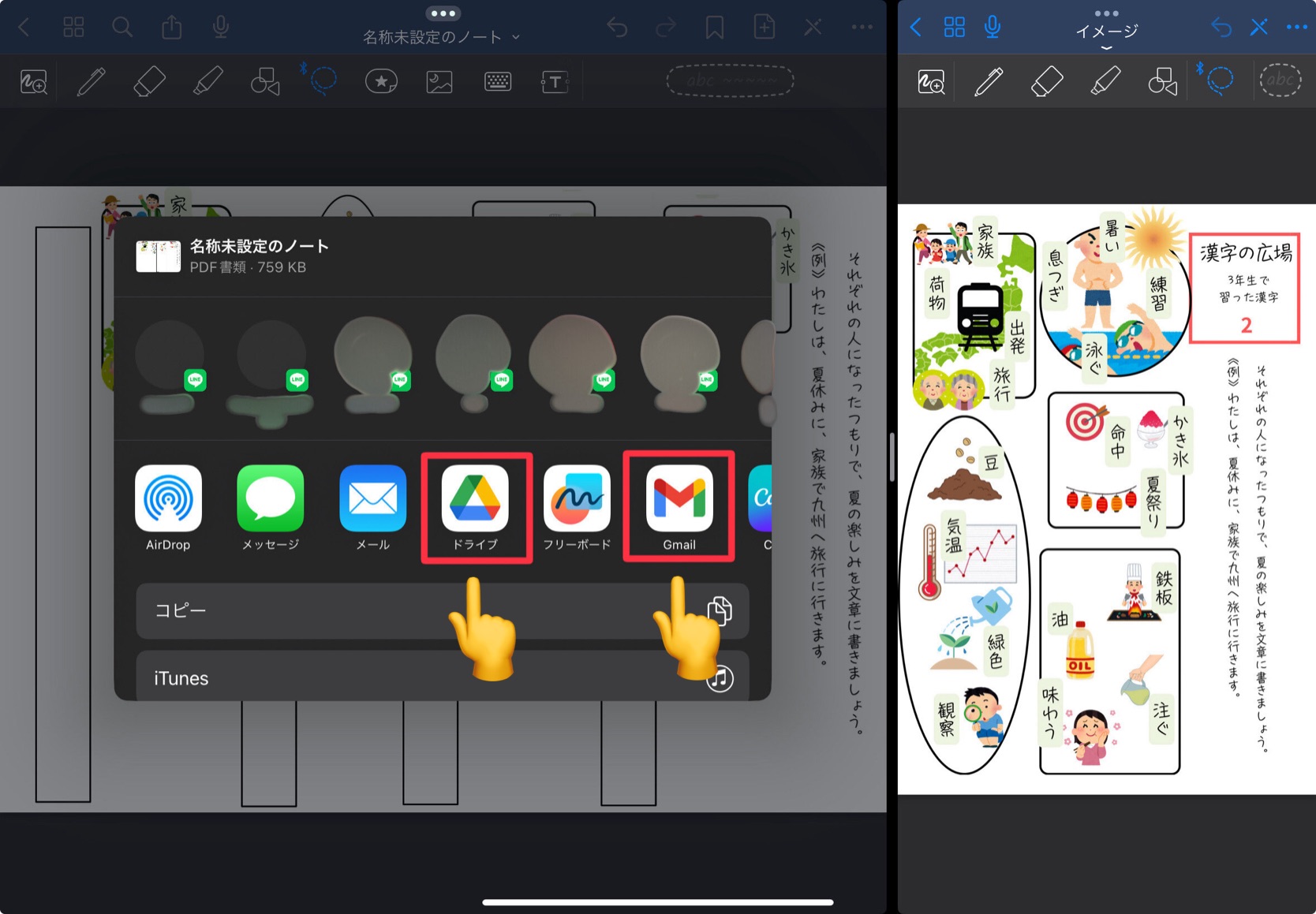
Googleドライブを選択後、「アカウント名」「フォルダ」「共有者」を設定し、「アップロード」をタップします↓
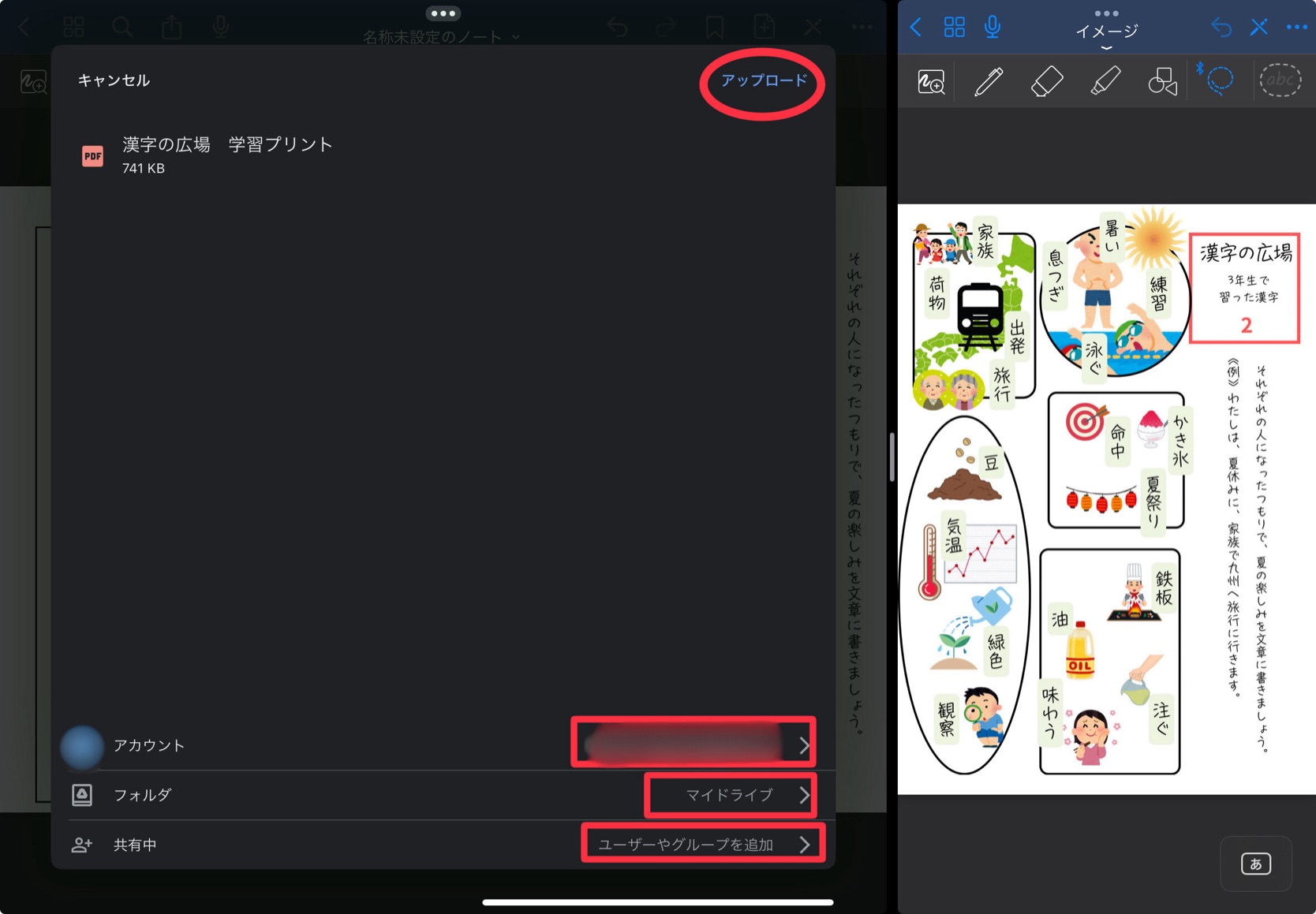
あとはパソコンでGoogleドライブを開いて、印刷すれば完了ですね。
〈USB経由の場合〉
iPadからUSBに転送し、USBをパソコンまたはプリンターに挿して、印刷する方法です。
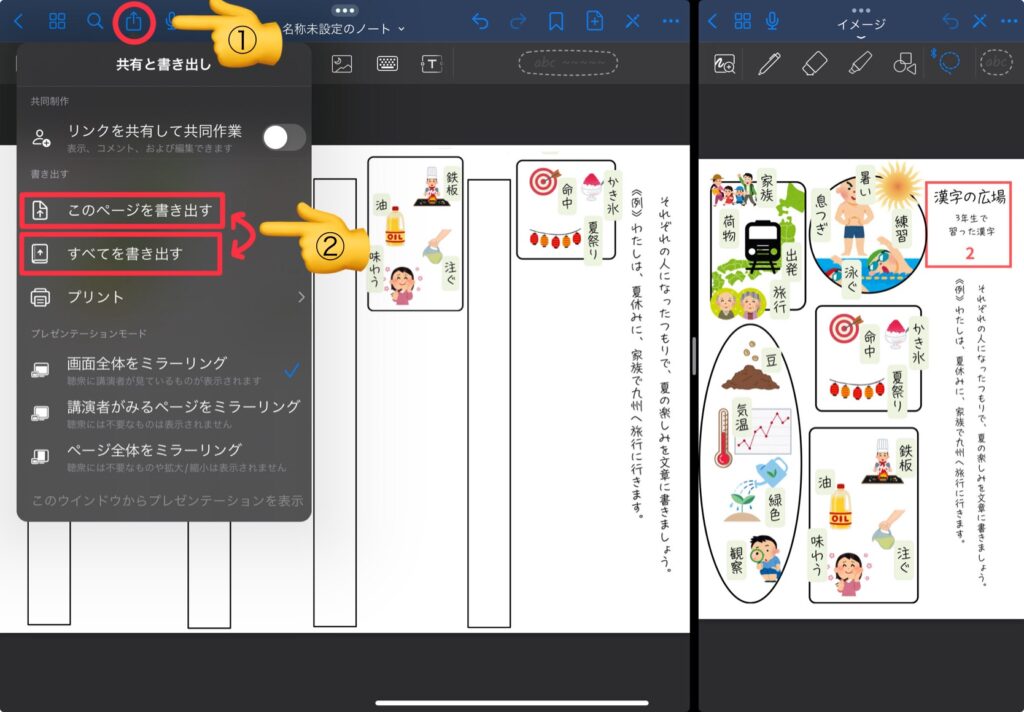
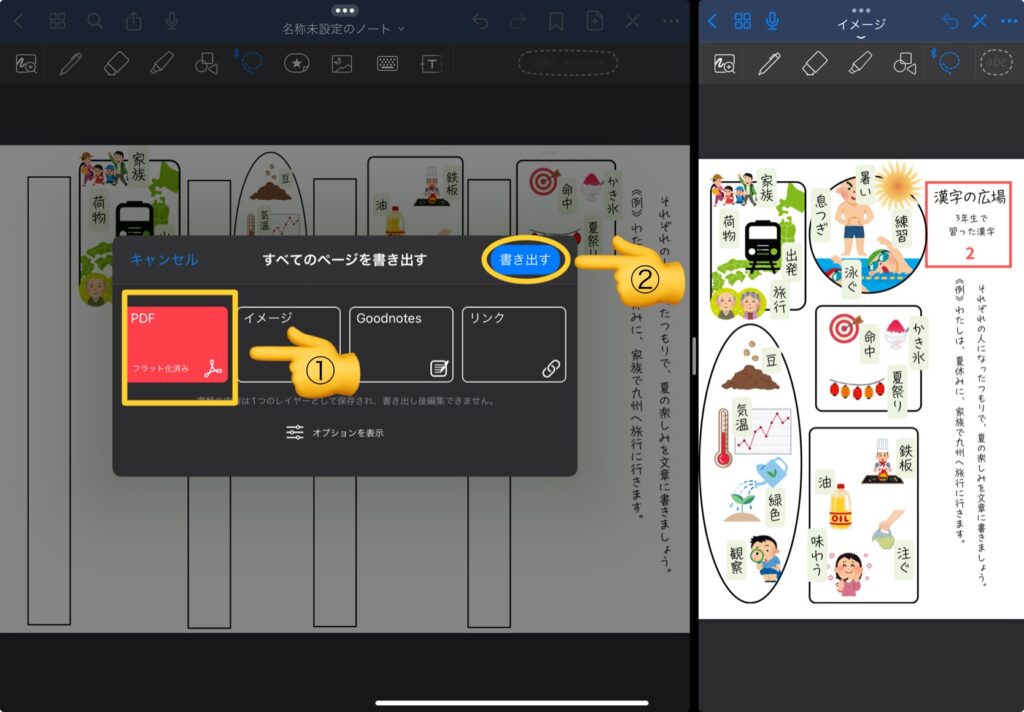
ここまでは、同じです。
「書き出し」をタップ後、下にスクロールし「“ファイル“に保存🗂️」を選択します↓
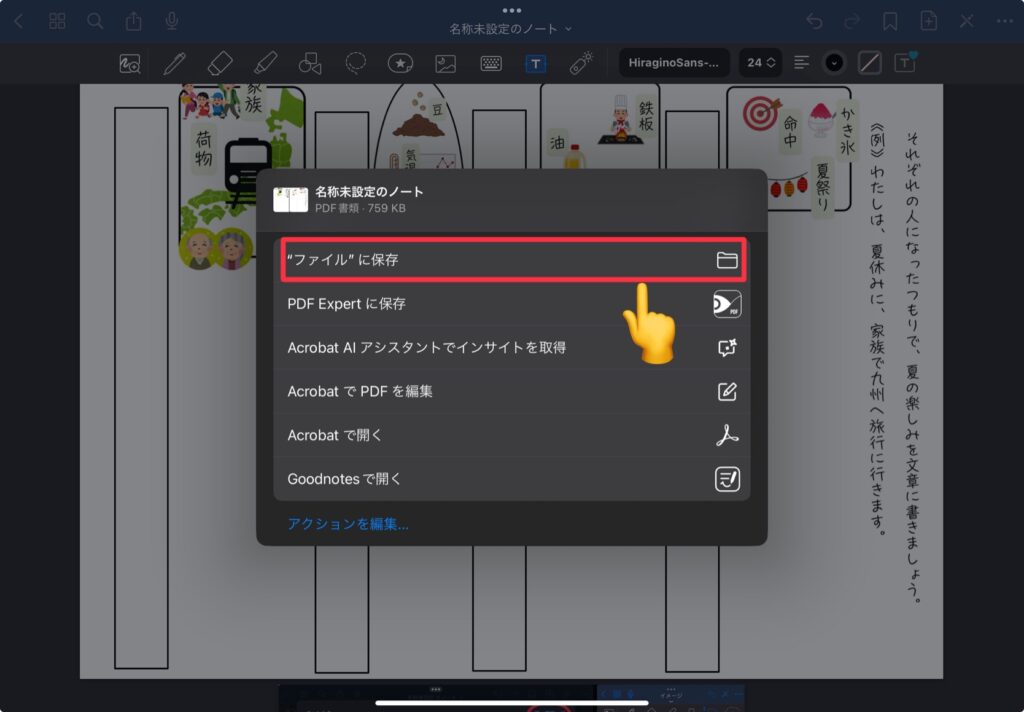
左に「外付けUSB名」が表示されるので選択後、右上の「保存」をタップします↓
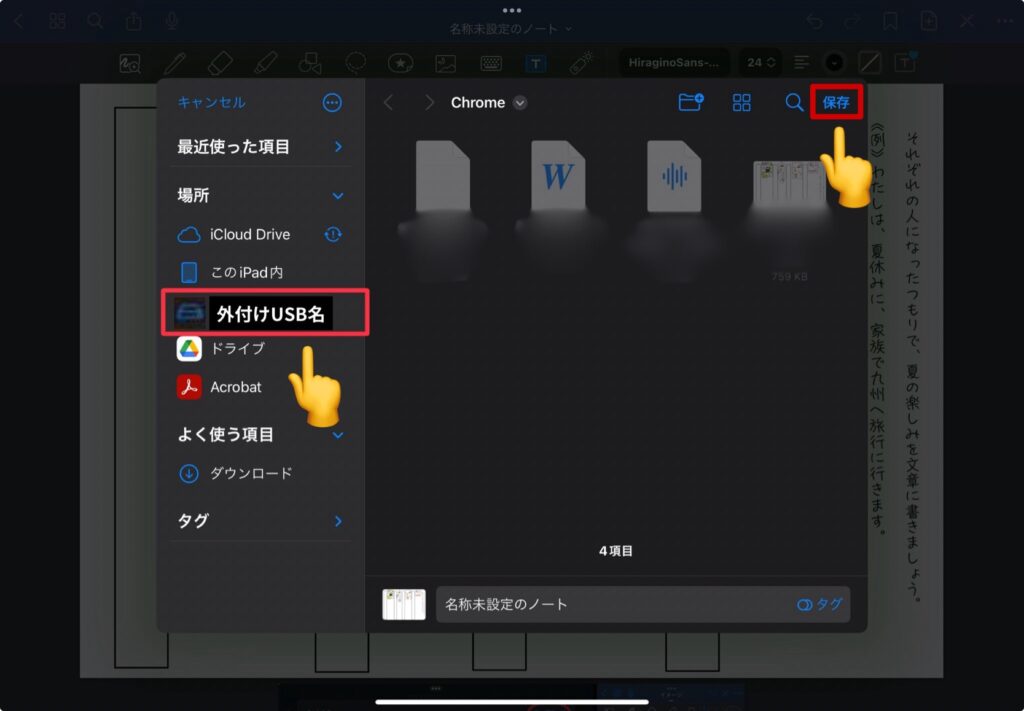
USBにデータを転送できたら、プリンターやパソコンに挿して印刷するだけです。

あっという間にできたよ!
GoodNotesから印刷する方法3選!プリント作成のかんたん図解付き

最後までお読みいただきありがとうございます!
GoodNotesから印刷する方法3選!プリント作成のかんたん図解付きはいかがでしたか?
〈本日のまとめ〉
・プリント作成はiPadで手間要らず
・プリンター直通/パソコン経由/USB経由で印刷
・iPad活用で時間を作ろう
「GoodNotesでプリントを作る方法がわかった。」
「印刷までの流れもつかめた!」
「実践してみたら、前よりも仕事の効率が上がった。」
などと、みなさんの思考や行動が変わりましたらうれしいです。
ご意見や感想などは、管理人のまめたのX(@mameta_design)までぜひお寄せください。
以上、教員まめたでした。
またお会いしましょう!





